
「チラシに自店舗のアクセスマップを入れたいけど、どうやって地図を手に入れればいいんだろう?」
「できれば自分でわかりやすい地図を作ってみたいけれど、難しそうで不安だな……」
いまこの記事をご覧になっているあなたは、そんな風に悩んでいませんか?
確かに、店舗までのシンプルでわかりやすい地図は、お客さまの来店意欲を大きく後押しする、重要なアイテムです。地図のないチラシや、あっても複雑でわかりにくい地図は、客足を遠のかせる原因ともなりかねません。
そんな大切な店舗地図ですが、実はお手持ちのパソコンで簡単に作ることができます。
たとえば、Wordで地図を作り、このようなチラシのテンプレートに流し込むだけで、あっという間に消費者の心をつかむチラシを作ることも可能です。
(下記チラシは、Microsoft Officeテンプレート「チラシ フリーマーケット」を使用して作成。)

このチラシの右側に提示した地図を、拡大して見てみましょう。
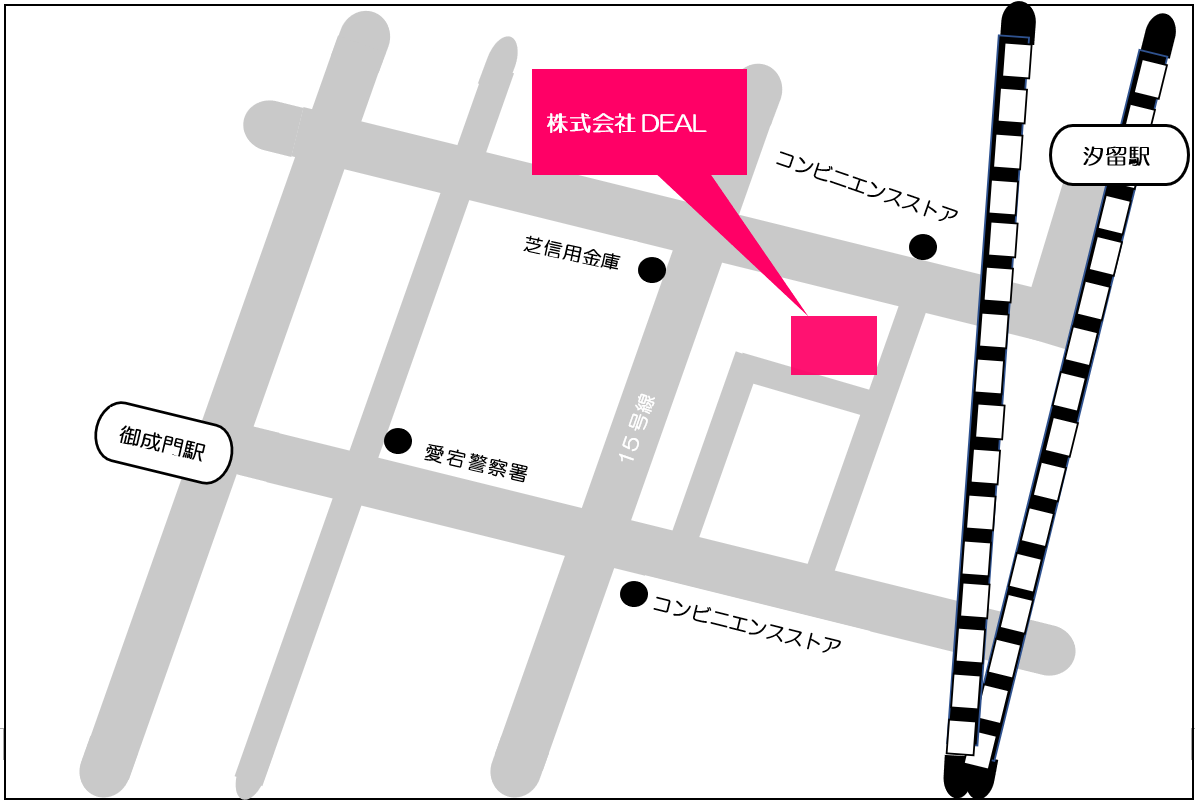
ご覧いただくとわかるように、上記の地図は最寄駅から目的地まで大変見やすく描かれているため、お客さまが迷わず足を運ぶことができます。
このような地図は、以下4つのステップを押さえておけば簡単に作ることができます。
STEP1.顧客の交通機関を想定して、起点を決める
STEP2.わかりやすいルートを選ぶ
STEP3.途中の目印を決める
STEP4.無駄な情報を省き、必要な情報を際立たせる
そこで今回の記事では、Wordを使った地図の作り方をご紹介していきます。
今回はWordを使用しますが、利用手順を覚えていただければ、ExcelやPowerPointなど様々なツールで作成することも可能になりますので、ぜひお手持ちのパソコンにインストールされているツールでの作成に挑戦してみてくださいね。
パソコンのツールを使いこなす自信がない方には、地図作成のための便利なテンプレートや、フリーソフトもご紹介していますので、心配いりません。
ぜひあなただけの見やすい地図を作って、効果的な宣伝ツールとして集客に役立ててみましょう!
目次
1. チラシに載せる地図の作り方を徹底解説

チラシに掲載する地図作りは、Googleマップをベースにして進めるとスムーズに作業できるのでおすすめです。
なぜなら、正確なマップをお手本にすることで、絵を描くのが苦手な方でも、手軽に地図を描くことができるからです。そのため、まずは下記の作業の流れを確認しておきましょう。
【手順1】地図にしたいエリアをGoogleマップで切り取る
【手順2】Googleマップの上から、目的地までのルートや目印などを描いていく
【手順3】Googleマップだけを外す
【手順4】あとに残ったルートや目印などを、見やすい地図に整えていく
上記の流れを前提にしたうえで、地図作りに必要な以下4つのポイントに従って進めていけば、誰でも手軽な地図作りが可能になります。
STEP1.顧客の交通機関を想定して、起点を決める
↓
STEP2.わかりやすいルートを選ぶ
↓
STEP3.途中の目印を決める
↓
STEP4.無駄な情報を省き、必要な情報を際立たせる
それでは、この手順に沿ってWordでの作成方法をひとつずつ解説していきましょう。
今回は、Windows10を使用して操作していきます。
1-1. 顧客の交通機関を想定して、起点を決める
まず地図作りの第一歩として、どのスタート地点から目的地までを地図にするのか、地図の起点を決めましょう。
ここでは、当社の所在地を例に挙げます。
まずはGoogleマップを開き、駅や目印になりやすい建物、公園などを含んだ範囲の地図を切り取ります。

切り取った地図は、Wordを開いて貼り付けます。
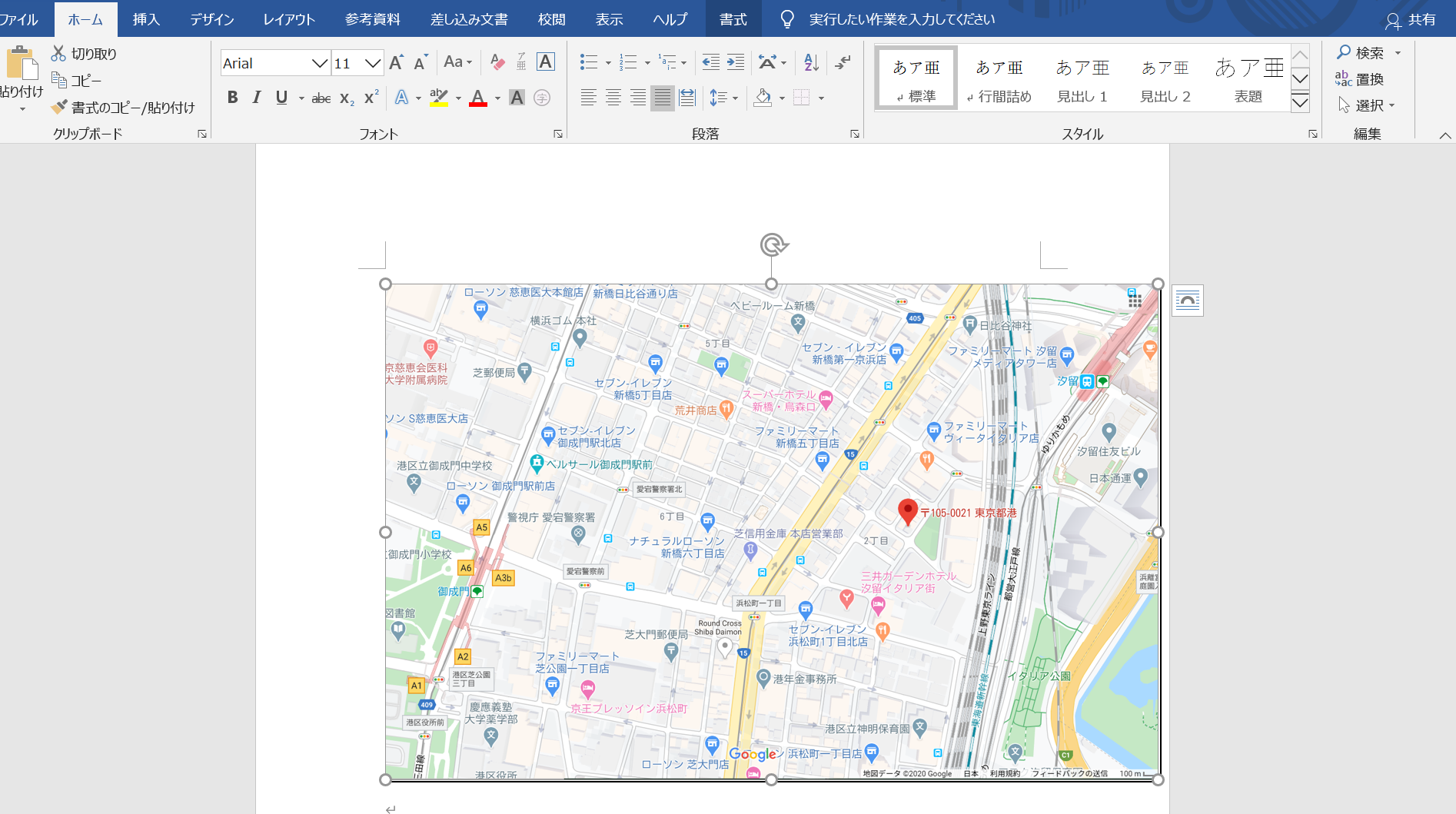
次に、顧客がどのような交通機関を利用して来社するのかを想定しながら、「顧客のスタート地点」を決めます。
上記の例では、最寄り駅としてゆりかもめ線「汐留駅」、都営地下鉄「御成門駅」の2か所を起点としてみましょう。
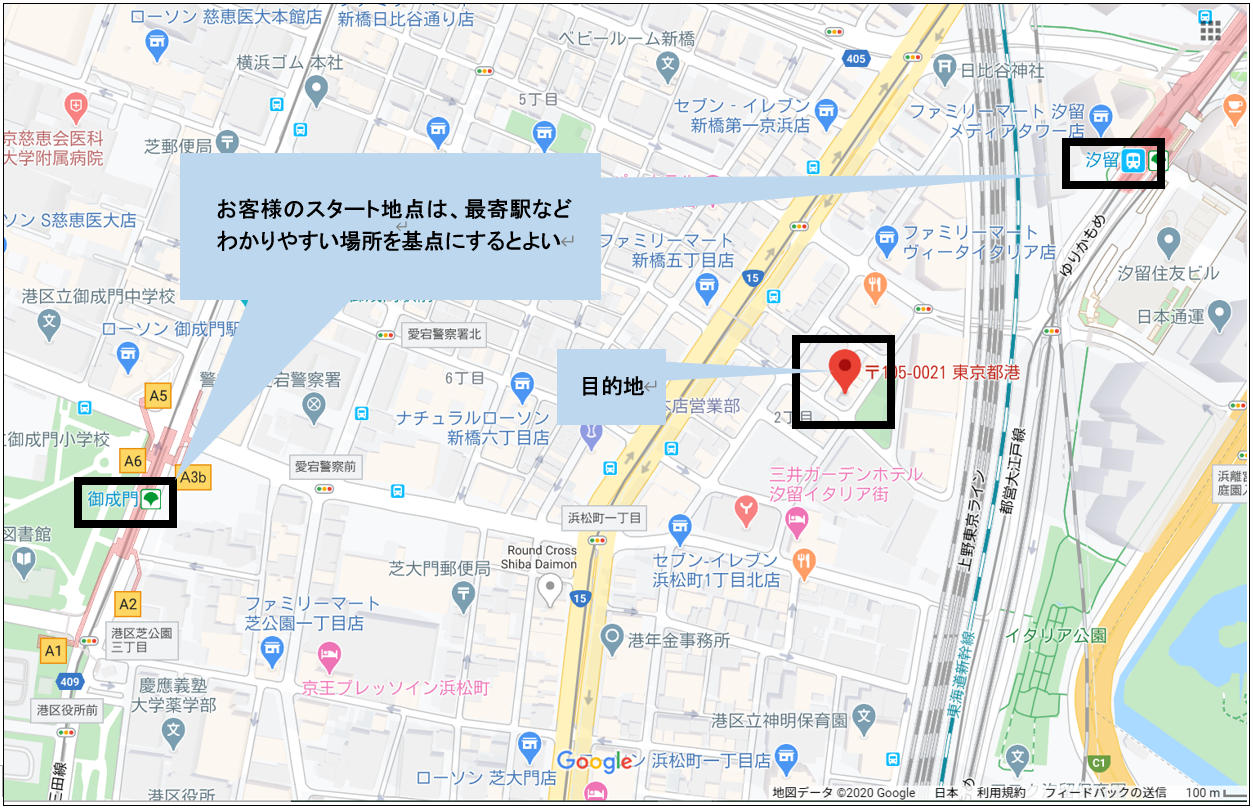
起点となる駅2か所と目的地を、目立つように?で囲みました。
操作方法としては、下図のようにWordの【挿入】タブ→【図形】→【?】を指定します。
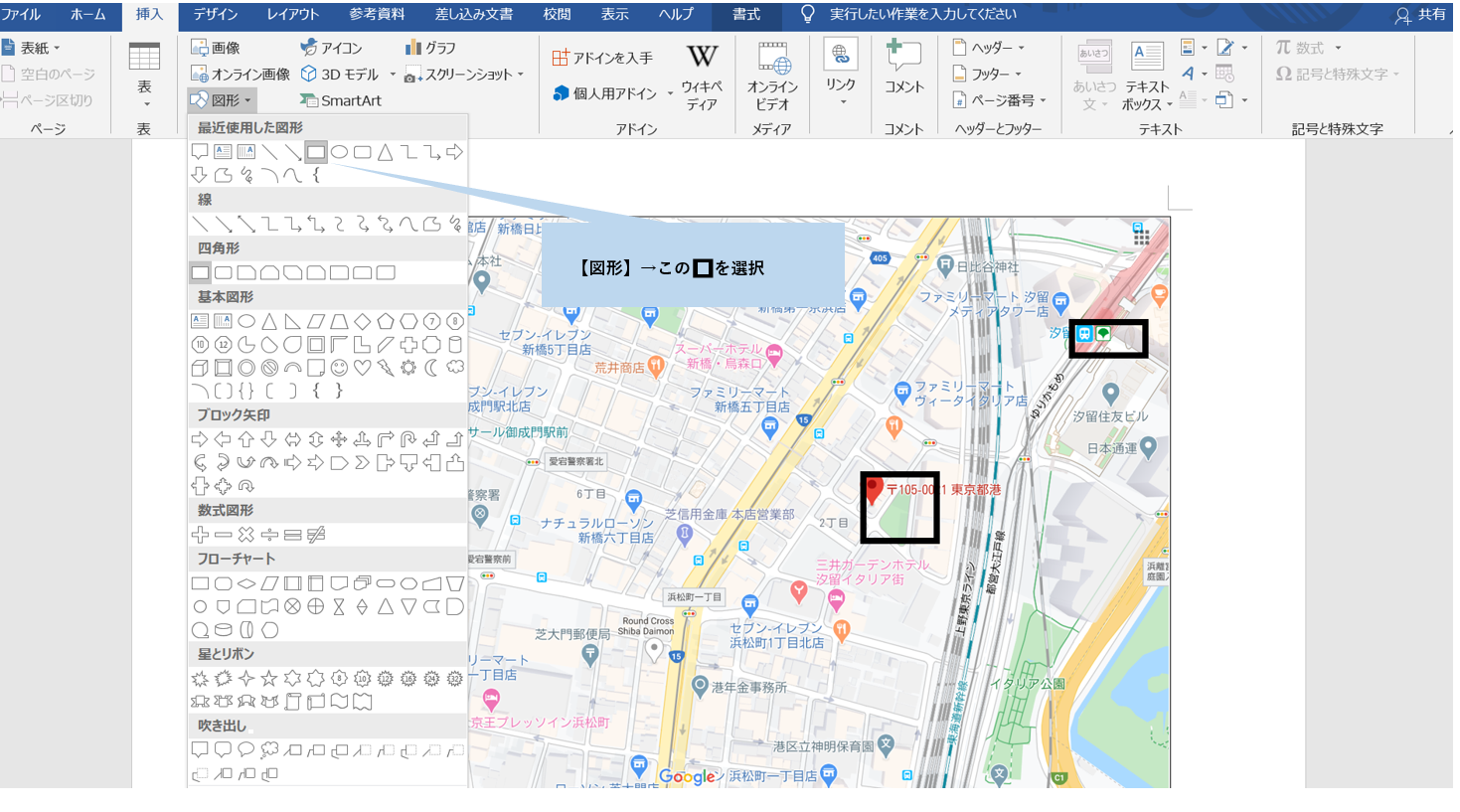 無事、?をWord上の地図に挿入することができたら、今度は?の枠線の太さ・色・枠内のぬりつぶしの有無などを指定しましょう。
無事、?をWord上の地図に挿入することができたら、今度は?の枠線の太さ・色・枠内のぬりつぶしの有無などを指定しましょう。
変更を加えたい?の位置にカーソルを持っていき、一度クリックします。
すると、変更を加えたい?を指定することができます。
次に、上部に表示される【書式】のタブから、それぞれお好みの条件に設定します。
ちなみに、下記の地図では、すべての?を「図形の塗りつぶしなし」「枠線は黒色」「枠線の太さ3pt」に設定しました。
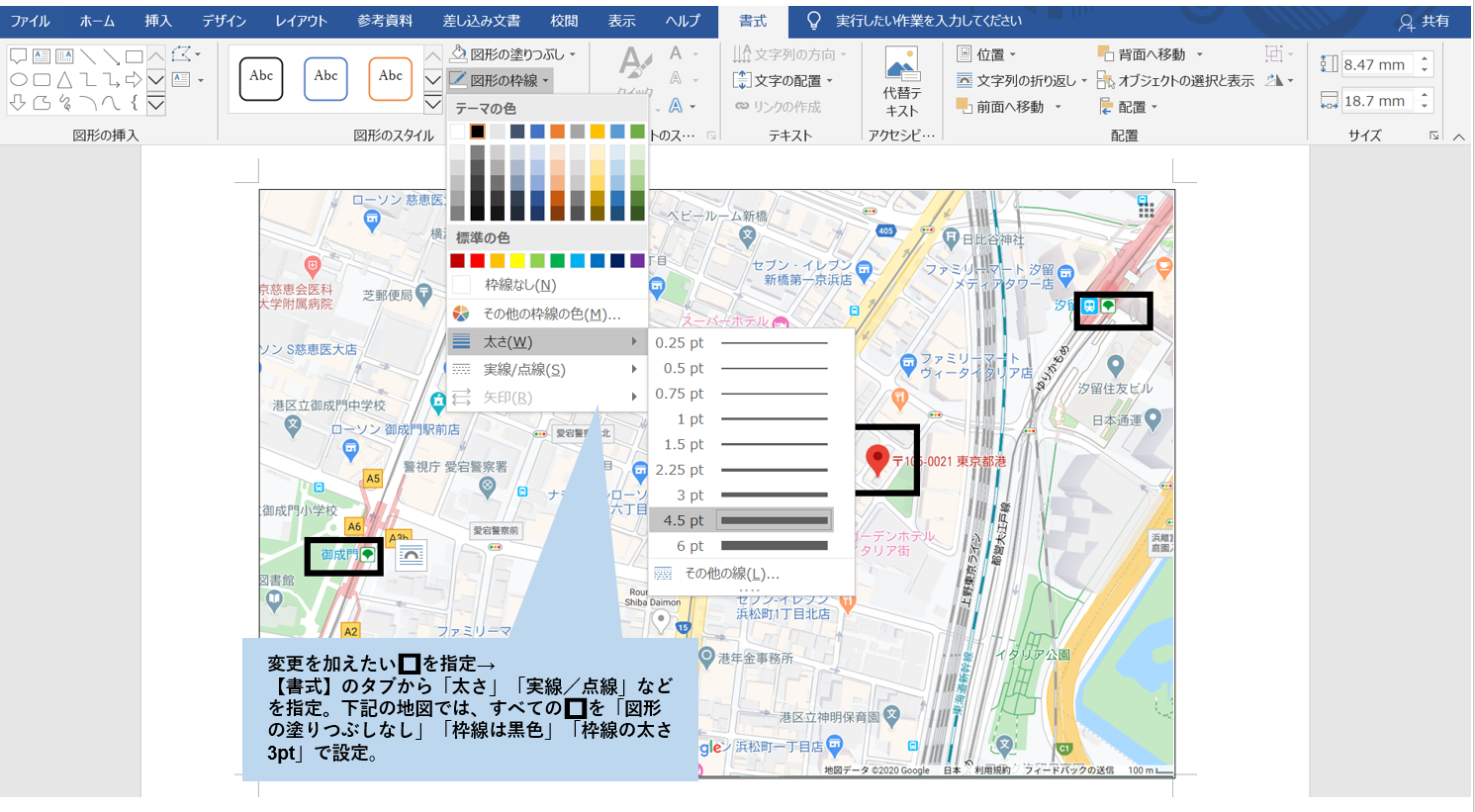
【ここがポイント】
①起点にするのは、駅などわかりやすい場所にする
②顧客が車で来る可能性もあるなら、車で往来しやすい幹線道路なども地図に含めると見やすくなる
1-2. わかりやすいルートを選ぶ
地図の起点が無事決まったら、次に目的地までのルートを決めましょう。
ここで注意したいのは、目的地までの道のりは、誰が見ても理解できる道順を選択することです。
どんなに近道であっても、地元の住民だけが知っているような小さい道や、複雑な抜け道は、選ばないようにしましょう。
たとえ遠回りであっても、できるだけ大きな道路を使用し、わかりやすい目印がところどころにあるようなルートを選ぶようにします。
シンプルなルートを選び、地図に書き込むと、このようになります。

さらに、目的地までの最善ルート以外にも、周りの道を書き込むことで、実際の地図に近づけていきましょう。上記のような太い線や、周りの道を書き込むときは、下図のようにWordの【挿入】タブ→【図形】→【一】を指定します。
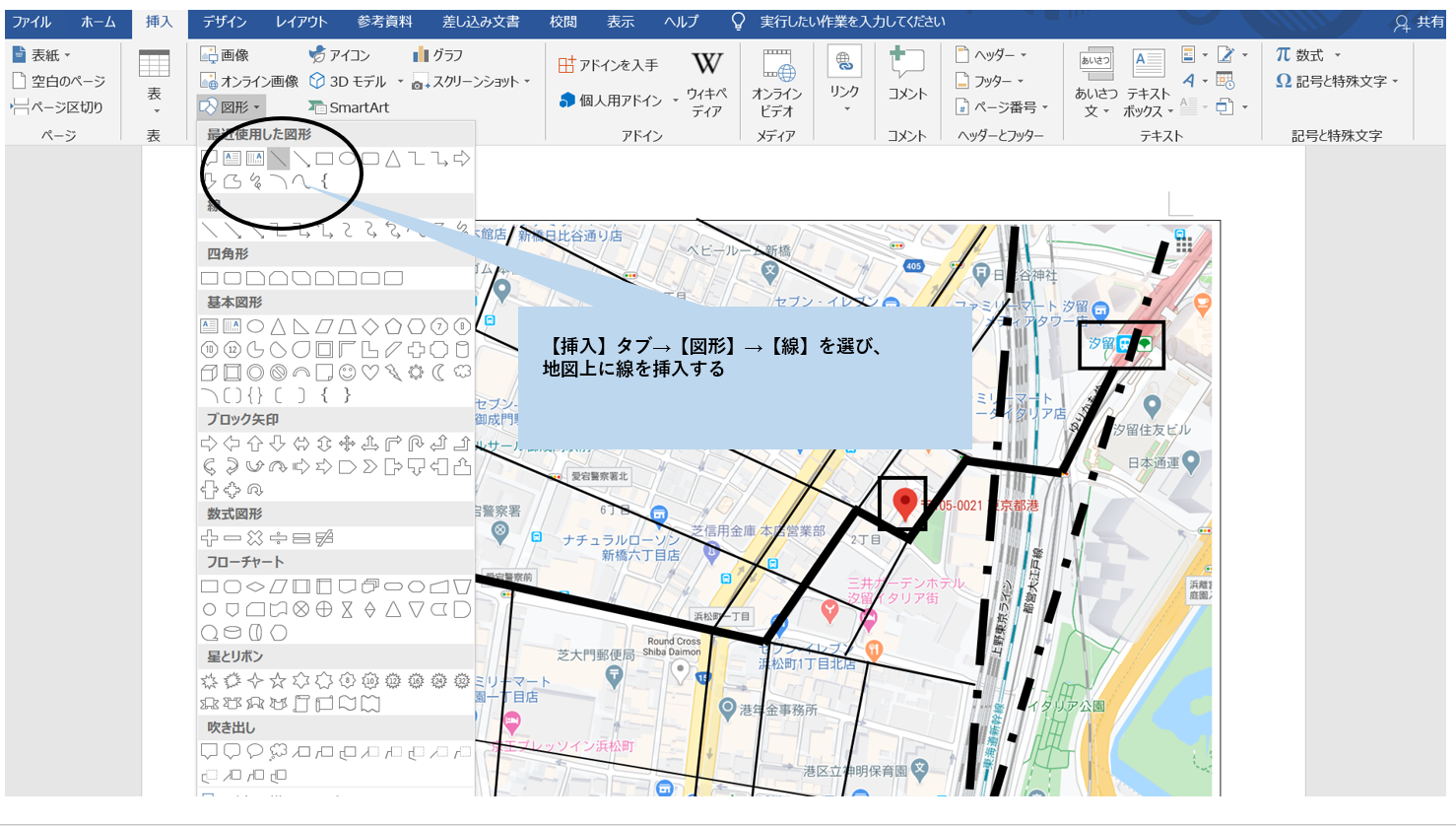
無事、線をWord上の地図に挿入できたら、今度はこの線の太さ・色・枠内のデザインなどを指定していきます。
さきほどの?の操作方法と同じように、変更を加えたい線の位置にカーソルを持っていき、一度クリックします。
すると、変更を加えたい線を指定することができます。
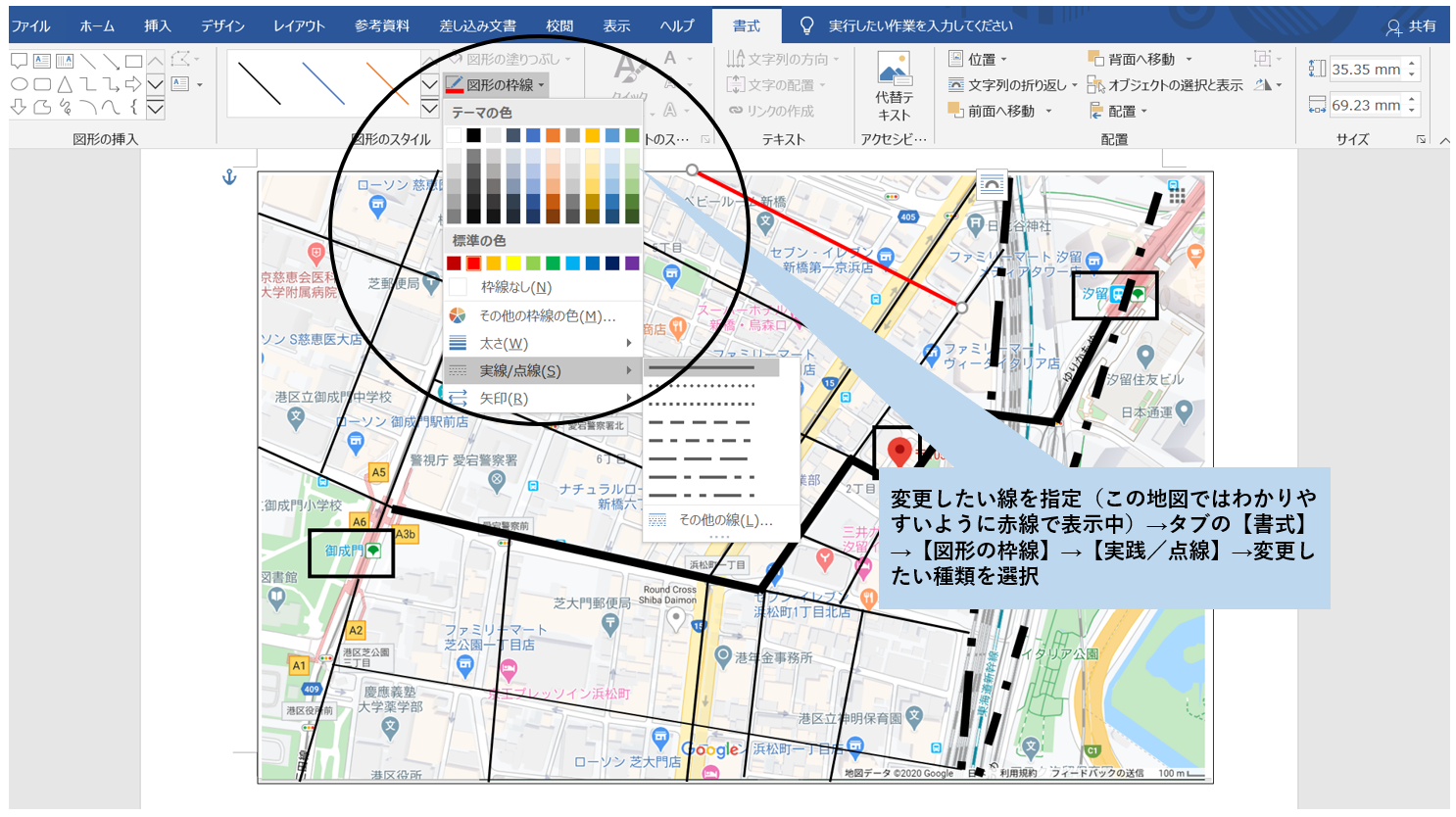
次に、上部に表示される【書式】のタブから、下図のようにそれぞれお好みの条件に設定していきます。
例えば、線の太さを変えて細くしたいときは、
【書式】タブ→【図形の枠線】→【太さ】→変更したい太さを指定
と操作すれば、自由に線の太さを変更することができます。

鉄道などを表示する場合は、下図のように、道路とは違った点線で表示してもいいでしょう。
線の挿入方法は、下図のとおりです。
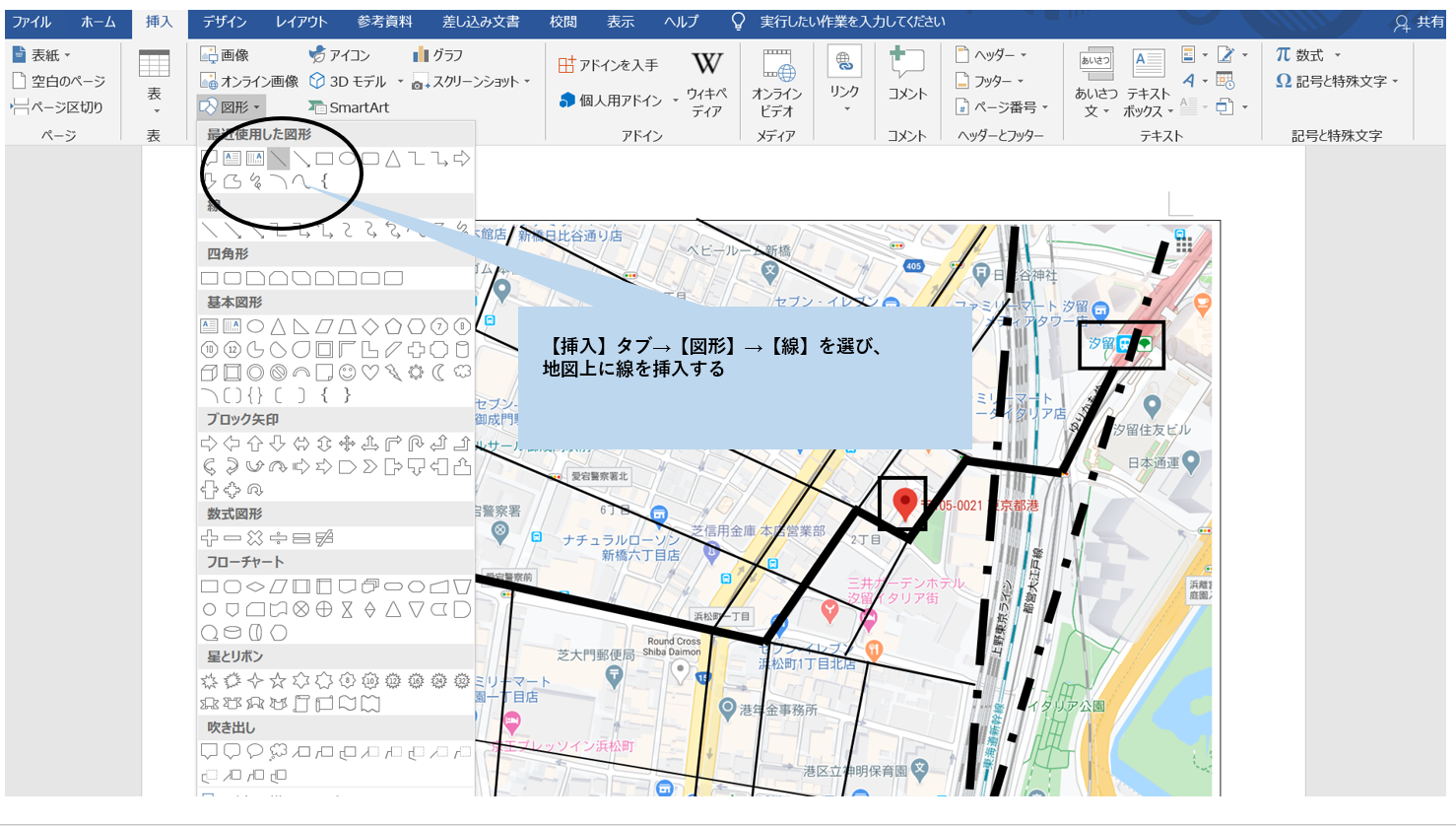
このようにして、周りの道路や線路を書き込むと、以下の通りになります。
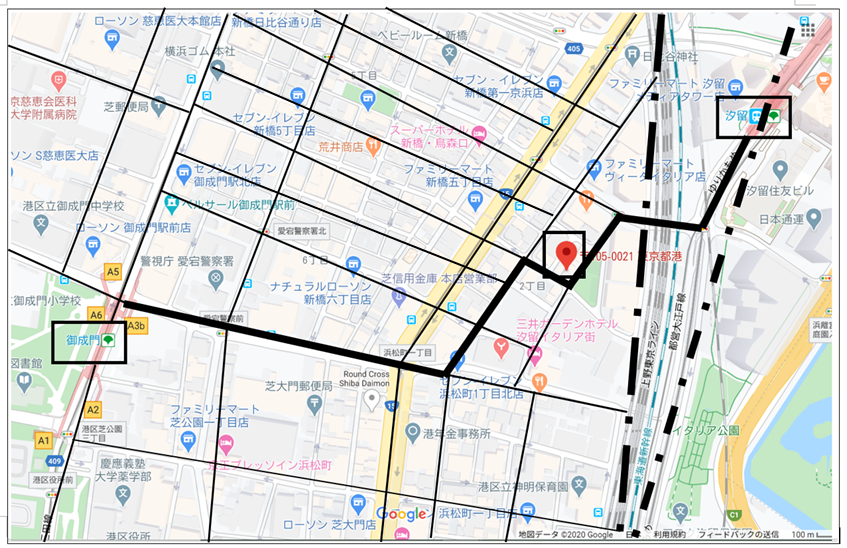
ここでのポイントは、実際の道路が多少斜めだったり、曲がっていたとしても、地図上で表す場合には、まっすぐの線に書き換えてしまう点です。こうすることで、顧客から見て頭の中が整理しやすい道順に映ります。
パッと見てわかりやすい地図だと感じてもらえるためにも、ぜひ取り入れてみましょう。
【ここがポイント】
①誰もが簡単に理解できるルートを選ぶ
②道路上にルートを描く場合は、まっすぐの線で表示して見やすいよう調節する
1-3. 途中の目印を決める
起点と目的地、さらにそこに至るまでのルートが書き込めたら、次は道の途中で参考になる目印を設定しましょう。
初めて店舗や会社を訪れる人は、地図を見ながら移動する際、「本当にこの道で合っているんだろうか?」という不安が尽きません。方向や道を間違えたまま進んだ結果、目的地とは大きく離れてしまうことも多々あります。
そんなとき、目的地までの道のりで、認識しやすい目印がいくつもあったらいかがでしょうか?
自分は正しい方角に進んでいるんだと安心することができます。
その意味でも、途中の目印を表示することは、とても重要な作業なのです。
今回の事例では、「警察署」および「コンビニエンスストア」を目印に設定してみます。
地図上にそれぞれの目印をテキストボックスで記入し、挿入してみましょう。

このように、二つの目印を地図に書き入れることで、駅から目的地までのアクセスがさらにわかりやすくなったことがおわかりいただけると思います。
もう一点、気を付けておきたいのが、夜間の場合の目印です。昼間に見えていた店舗の看板でも、夜になるとまったく見えなくなってしまうことが多々あります。大切な目印を探せないと、目的地へたどり着くのも難しくなってしまい、お客さんが迷子になるのも時間の問題です。
そんな事態を避けるためにも、夜間でも店舗や看板がライトアップされているような、わかりやすい目印を選ぶように心がけましょう。

【ここがポイント】
①目印にするのは、一目見てわかりやすいコンビニエンスストアや公的な建物、店舗などを設定する
②夜でも目立つ目印を決める
1-4. 無駄な情報を省き、必要な情報を際立たせる
ここまでの段階で、起点やルート、それぞれの目印や道路を書き込んできましたが、見やすい地図にするには、もう一工夫必要です。
それは、無駄な情報を省き、必要な情報を際立たせることです。
さきほどまで、色々な要素を盛り込みながら手を加えていった地図ですが、ここでベースとなっていたGoogleマップを外します。
すると、このような線のみ残ります。
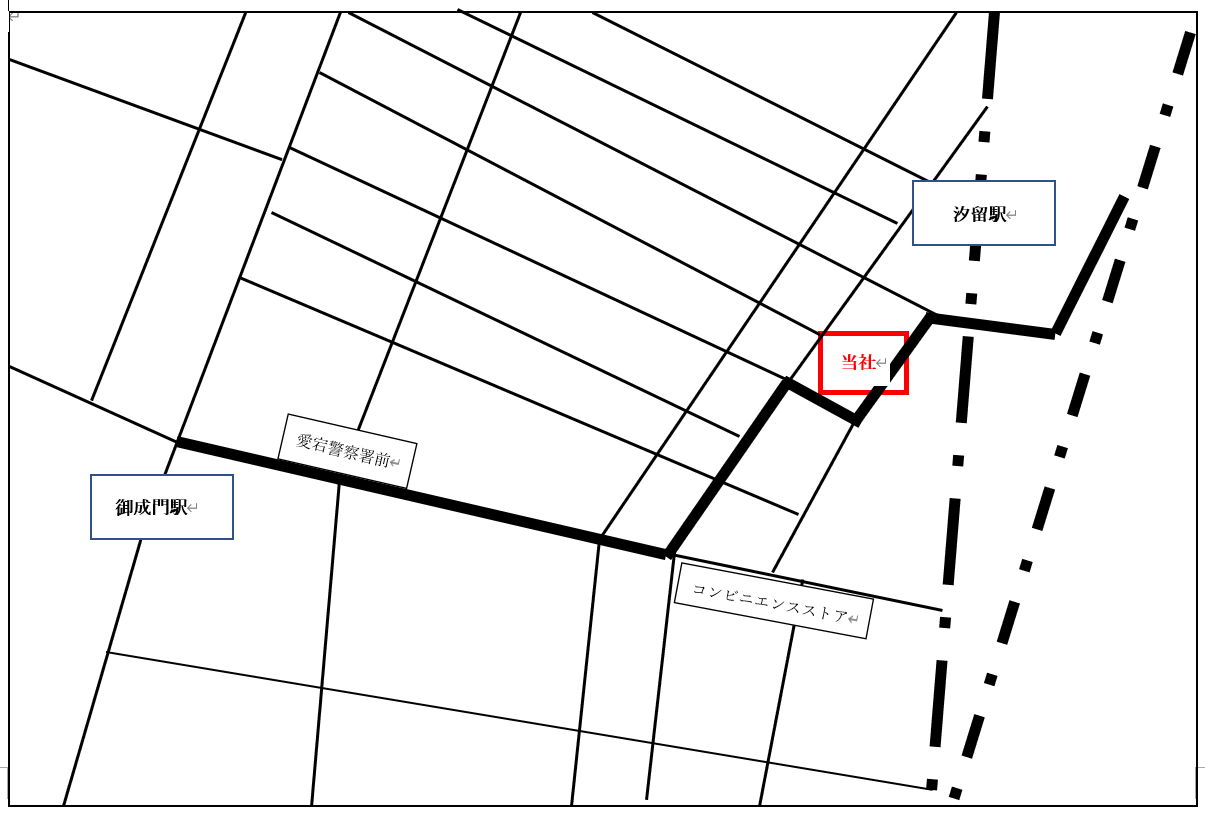
上記の地図ですと、線が多く、見にくい印象があるので、使用しない道路を省略します。
さらに、駅名、目印の名称をテキストボックスを使用して書き入れ、目的地は一目で判別しやすく赤色で表示してみます。
すると、以下のようなスッキリした地図が出来上がりました。
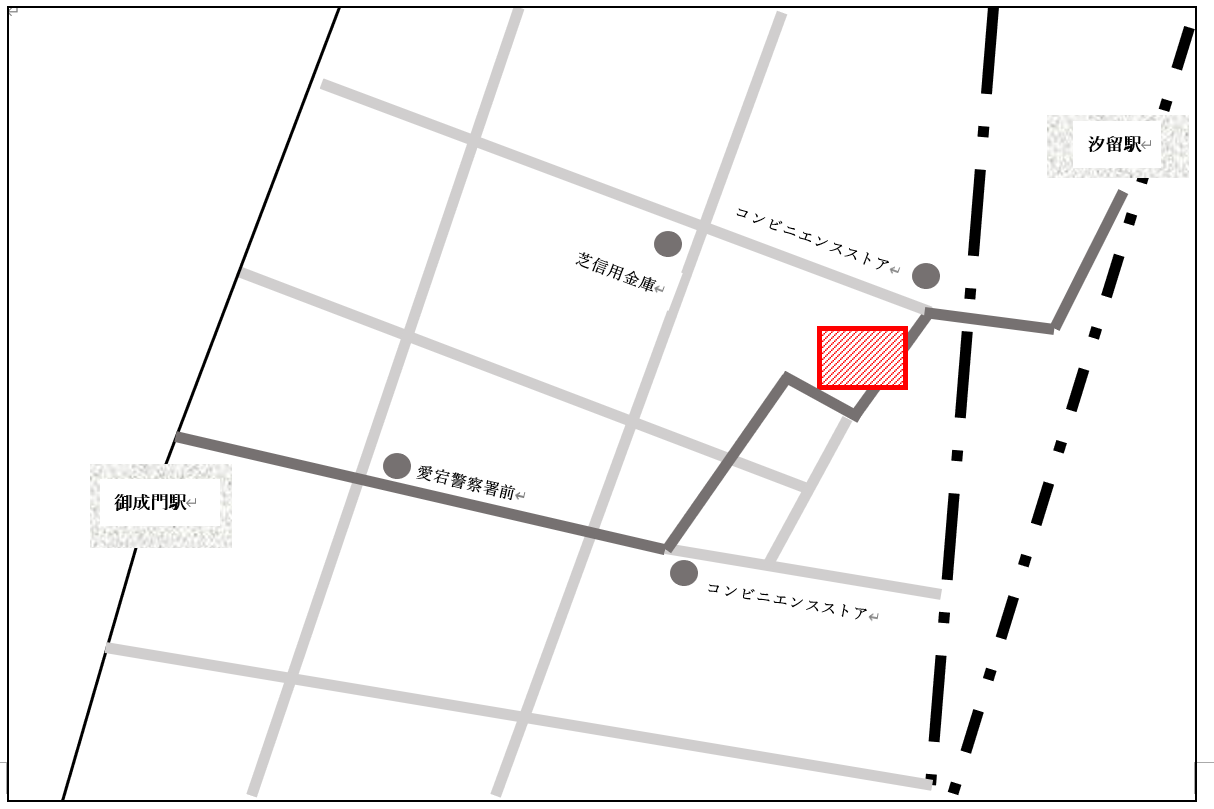
さらに、上記の地図を見やすく、かつおしゃれに仕上げるために、主要道路を太くし、その他の道路を細くしてみます。そして、目的地や駅、目印に工夫を加えていくと、下記のように見違えるような地図が完成しました。
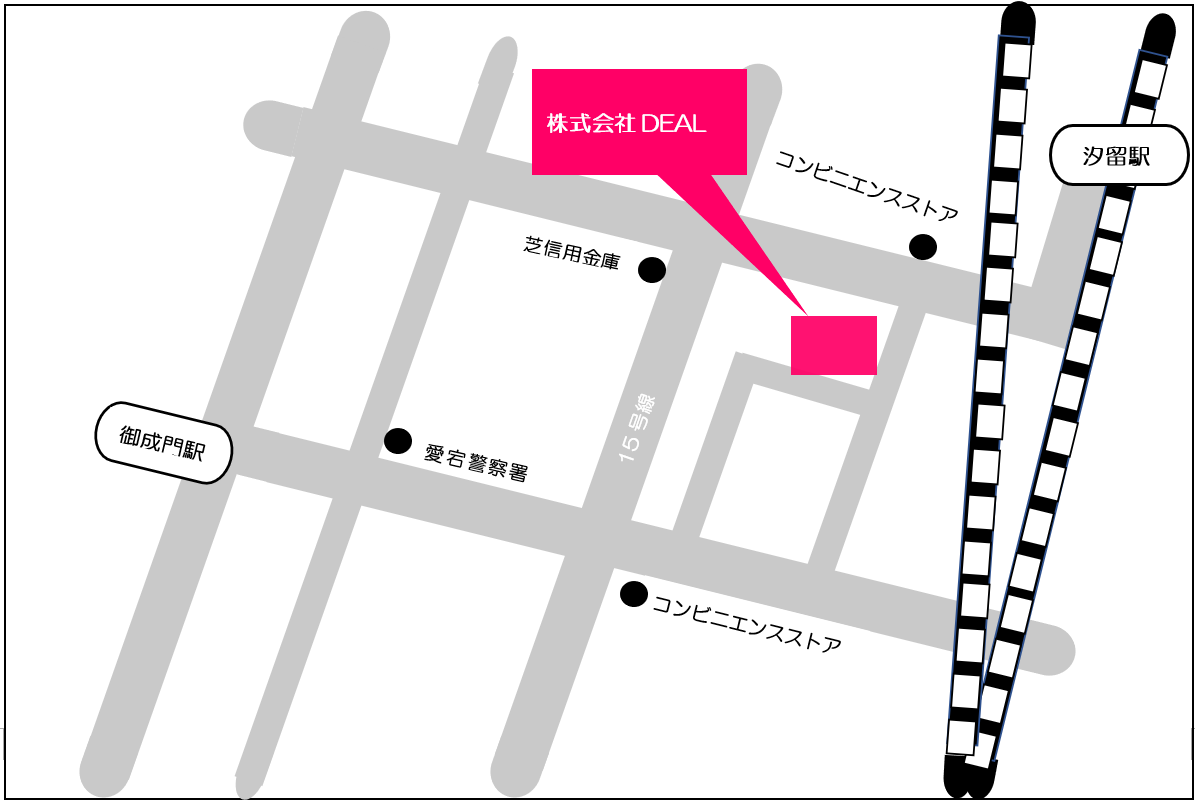
線だらけで、かつ黒一色のみだった最初のマップに比べると、ぐっと見やすくなりましたね。これなら、最寄駅からお客さんが尋ねてくる際も、道に迷うことなく来られるでしょう。
では、それぞれの作成方法を解説していきましょう。
【線路の作り方】
まずは、線路になる細長い?を二つ作ります。
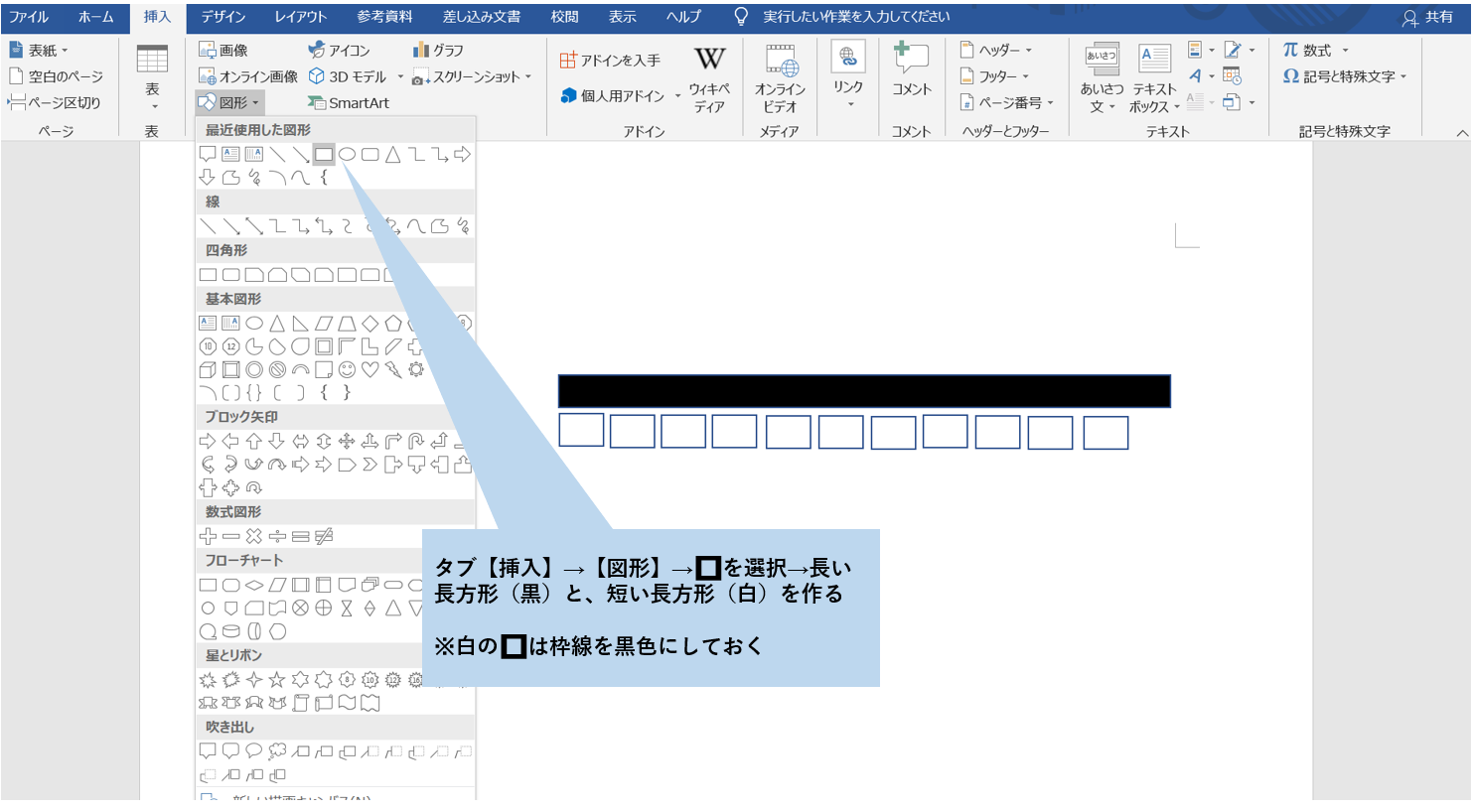
【図形】→【?】選択→【塗りつぶし(黒)】→真っ黒な細長い?を作成
【図形】→【?】選択→【塗りつぶし(白)】→真っ白な短めの?を作成
次に、黒の細長い?の上に、白の?を等間隔で重ねていきます。
前準備として、白の?をすべて選択→グループ化していきます。
白の?をすべて選択する手順は、下記のとおりです。
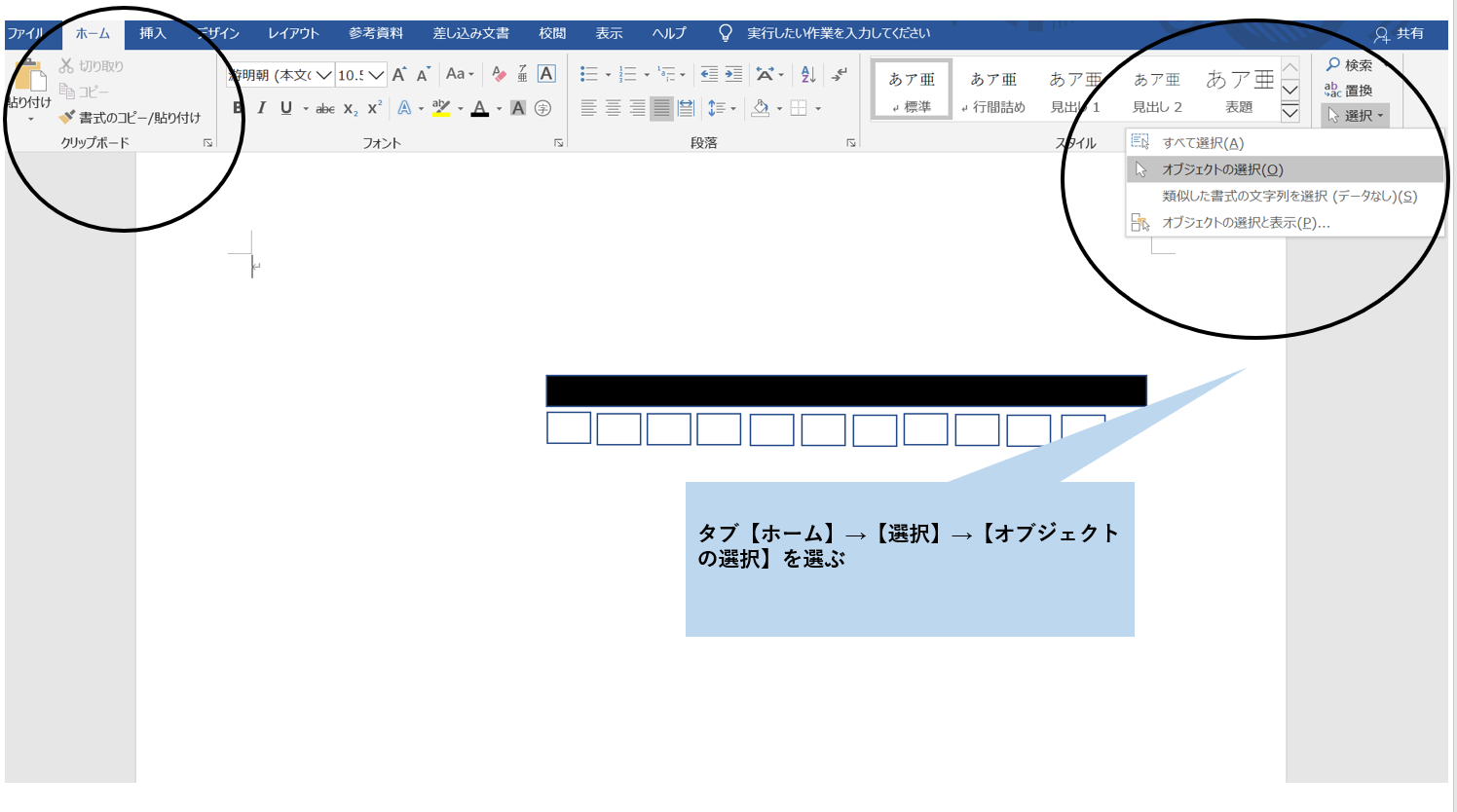
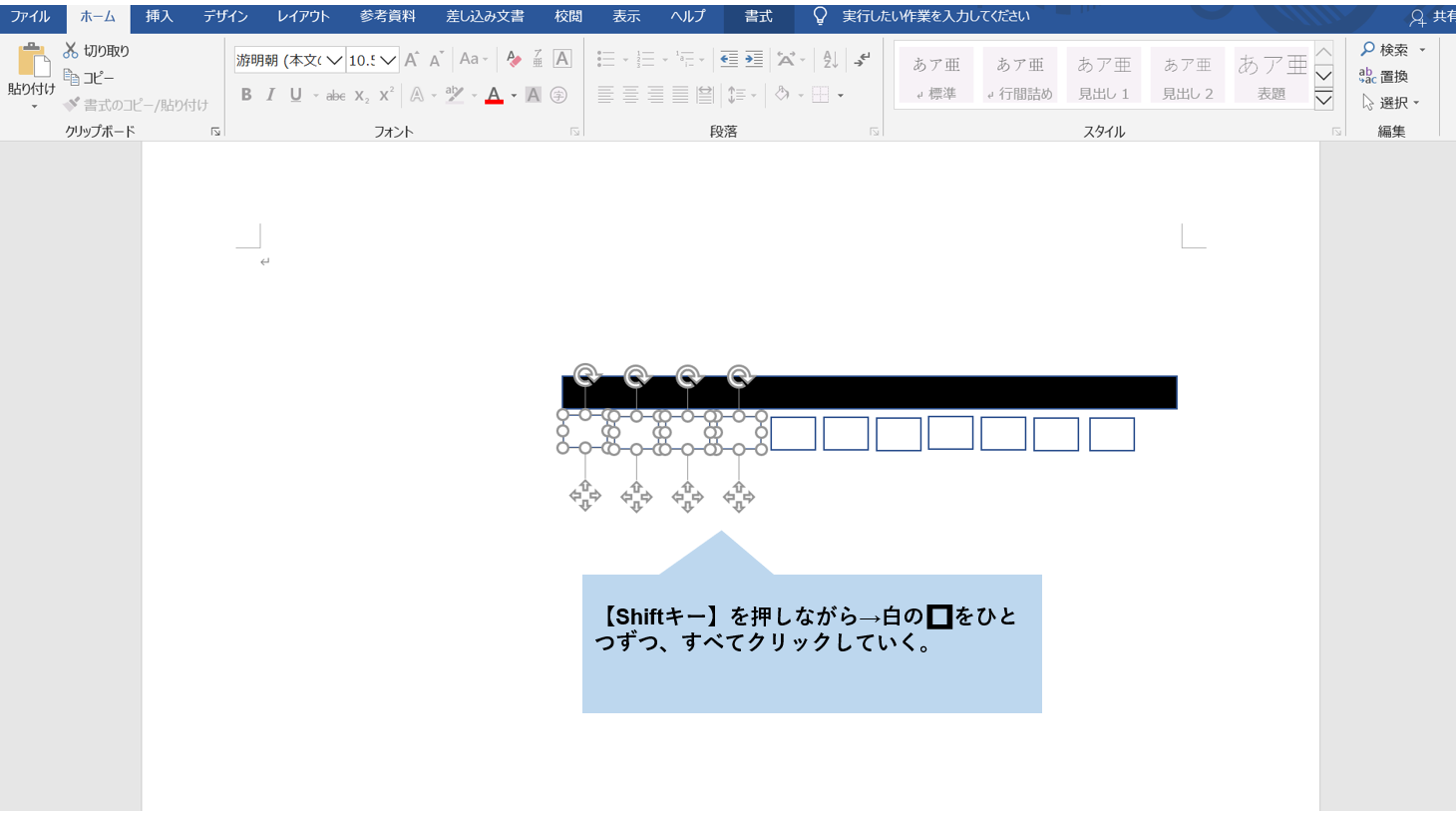
無事、白の?をすべて選択出来たら、これを「グループ化」します。
「グループ化」とは、複数の素材がひとつの素材としてまとめられることを指します。
これを実行すれば、いくつもある白の?を、一度に移動させたり、消去したりすることができて大変便利です。
「グループ化」のやり方は、下図の通りです。
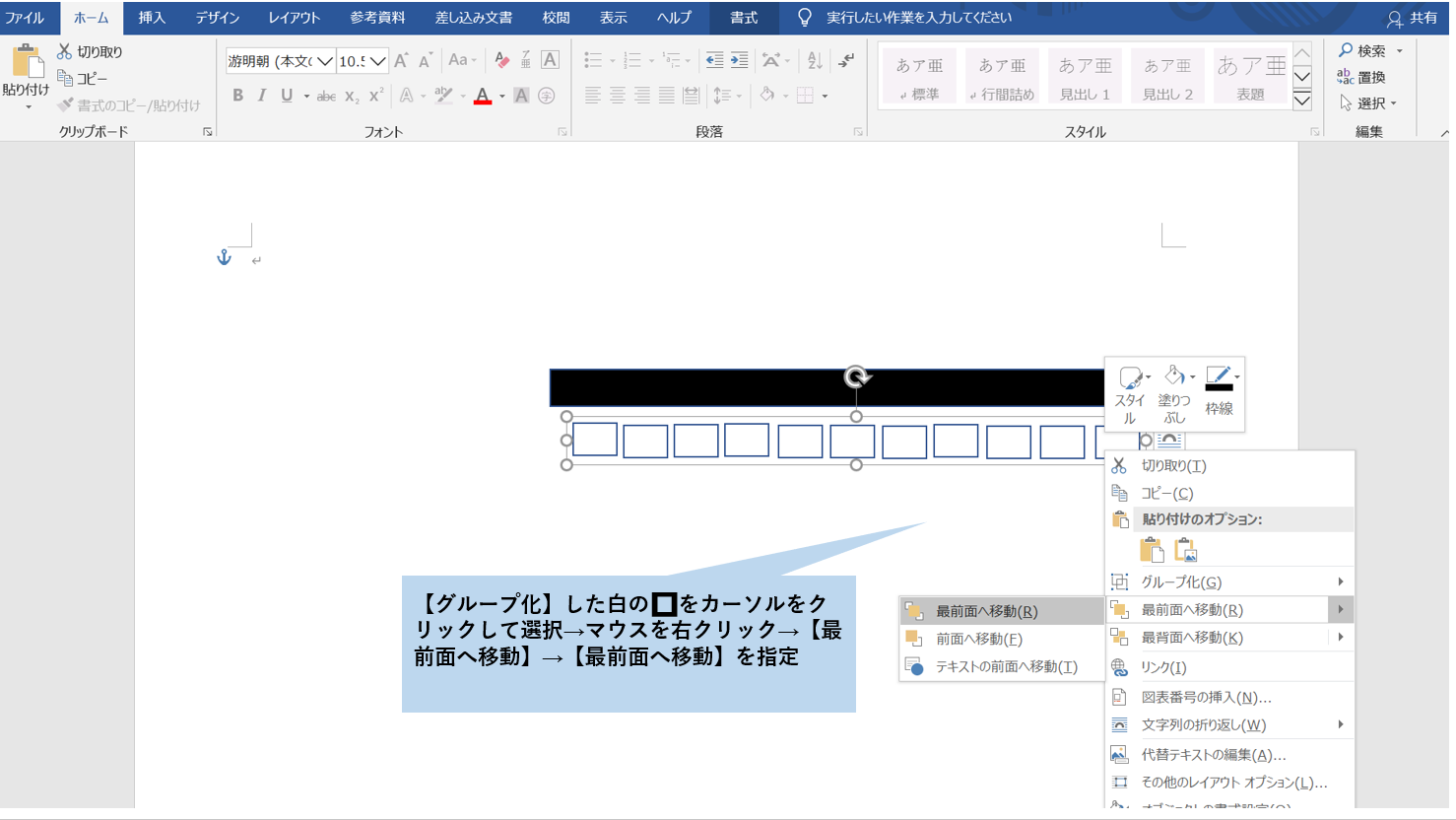
【グループ】化が成功したら、下図のように、【グループ化】した白の?を指定して→マウスを右クリック→【最前面へ移動】→【最前面へ移動】を指定します。
こうすることで、黒の?に埋もれることなく、白の?を前面に表示できます。
完成図はこちらです。
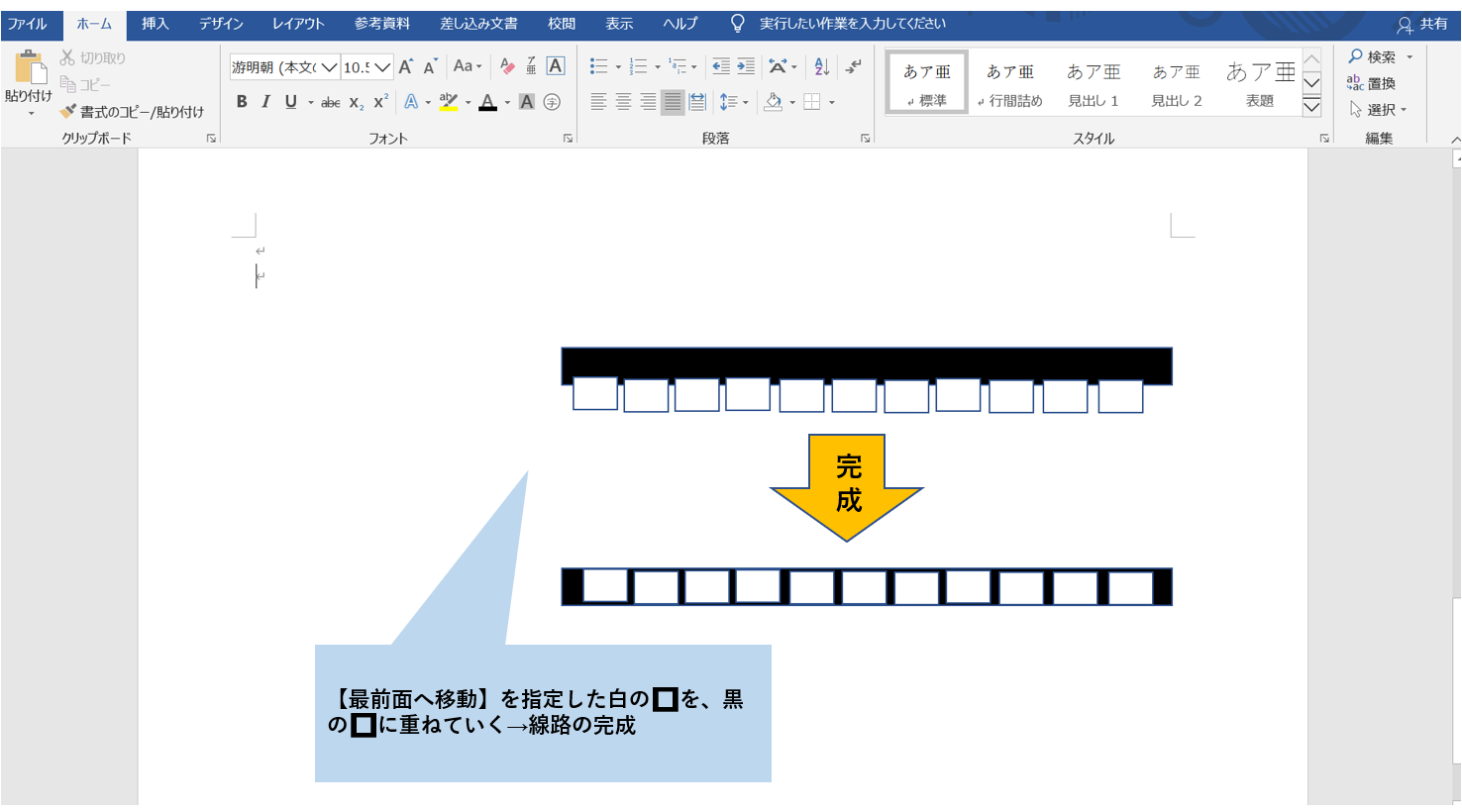
【道路の作り方】
地図の大部分を占めるのが、この道路です。
地図の見やすさに大きく影響するため、ぜひすっきりとした道路を作っていきましょう。
まず、タブ【挿入】→【図形】→?を選択します。
そして、実際の道路の大きさに合わせて、?の太さを変更してみましょう。
大きな道路は太く、狭い道路は細く表現することで、初めて訪れるお客さまにとってもわかりやすい地図作りができます。
ここでは、道路の色をグレーに設定しておきます。
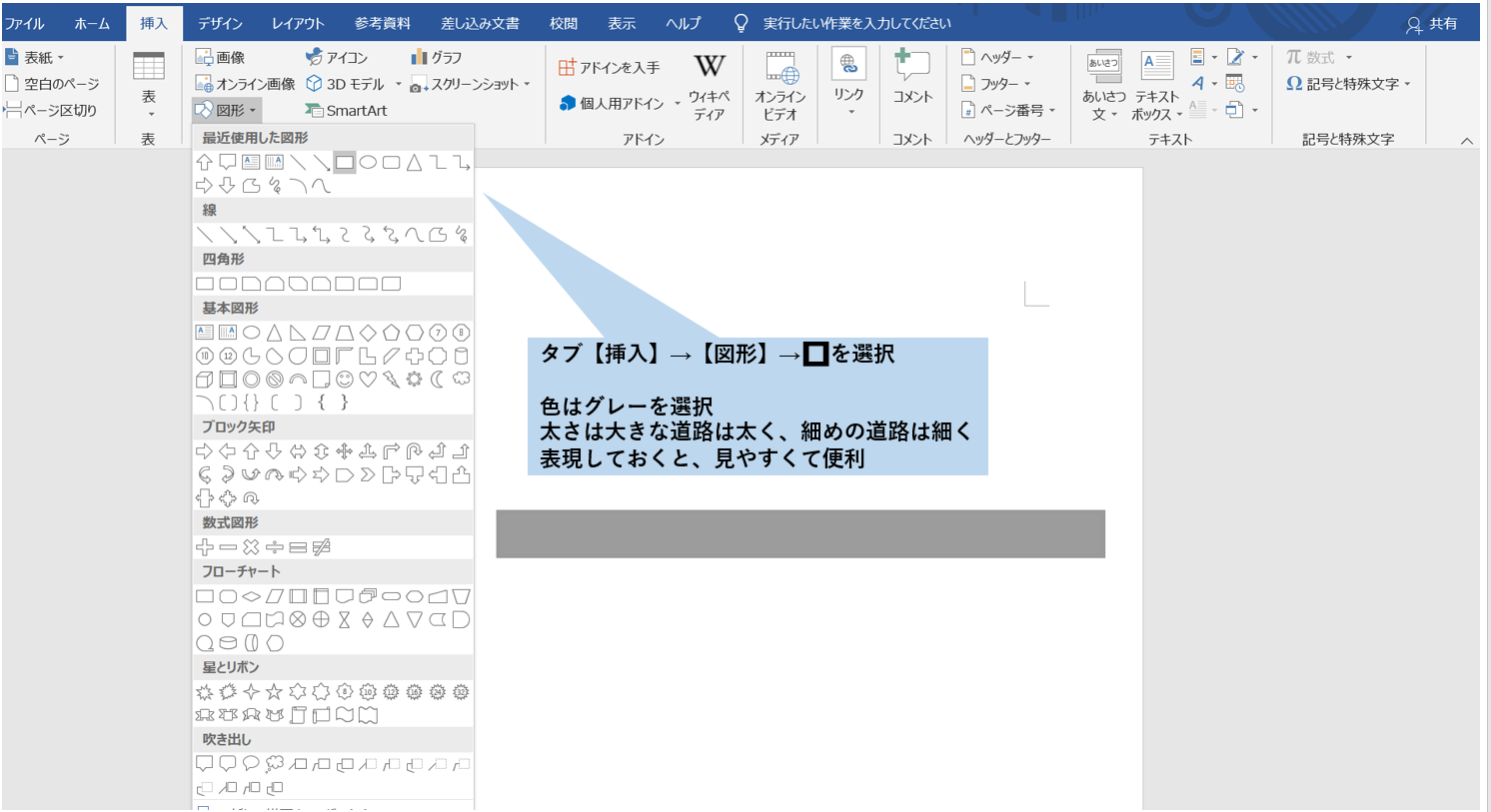
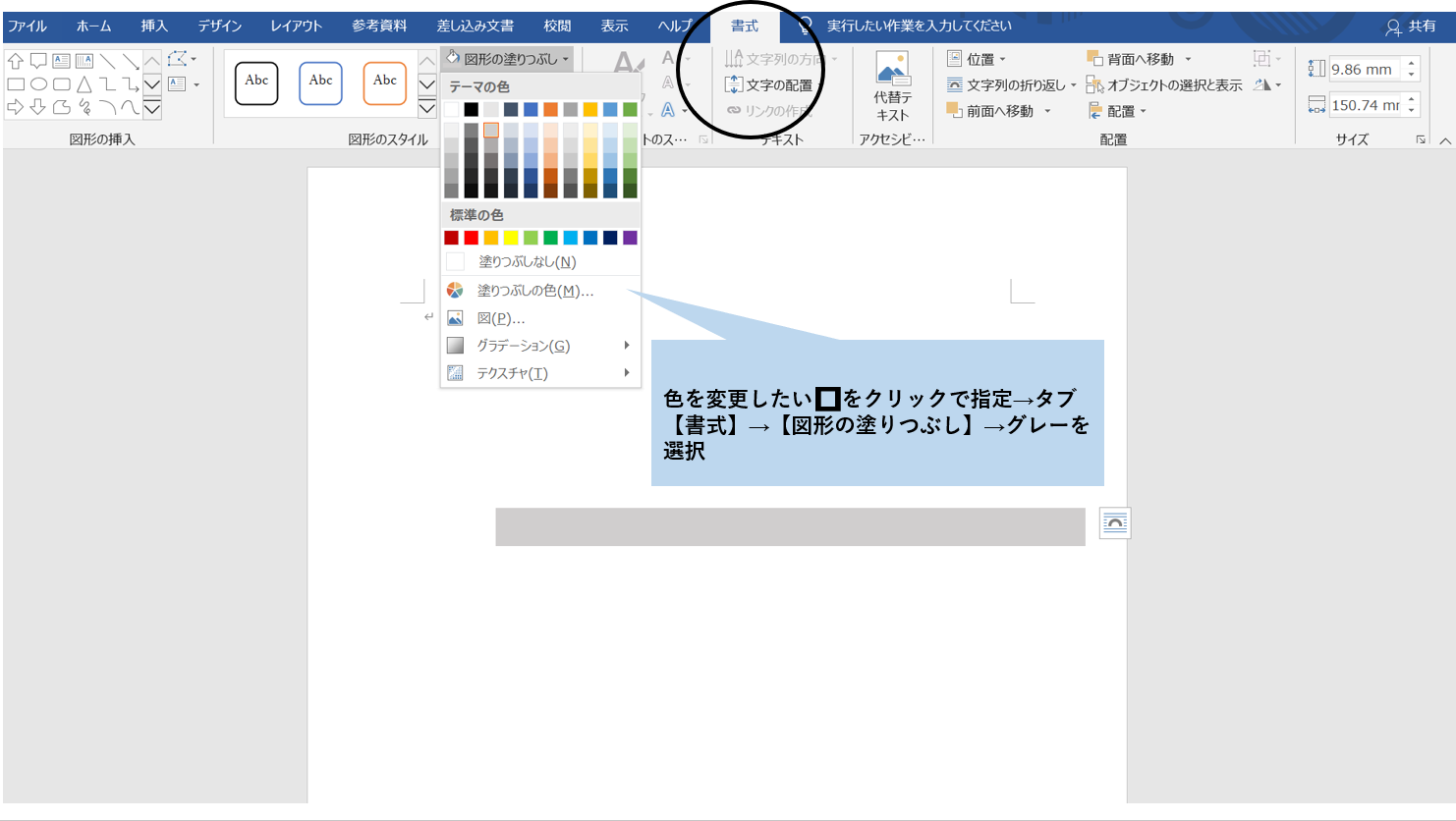
次に、道路の両端を丸く見せるために、下図のように半円型の図形を作り道路に加えます。
まず、タブ【挿入】→【図形】→該当する図形を選択してエンターキーを押します。
無事該当する図形が挿入出来たら、片方を180度回転させておきます。
これで、道路の両端ができました。
この図形も、道路と同じカラーでそろえておきましょう。
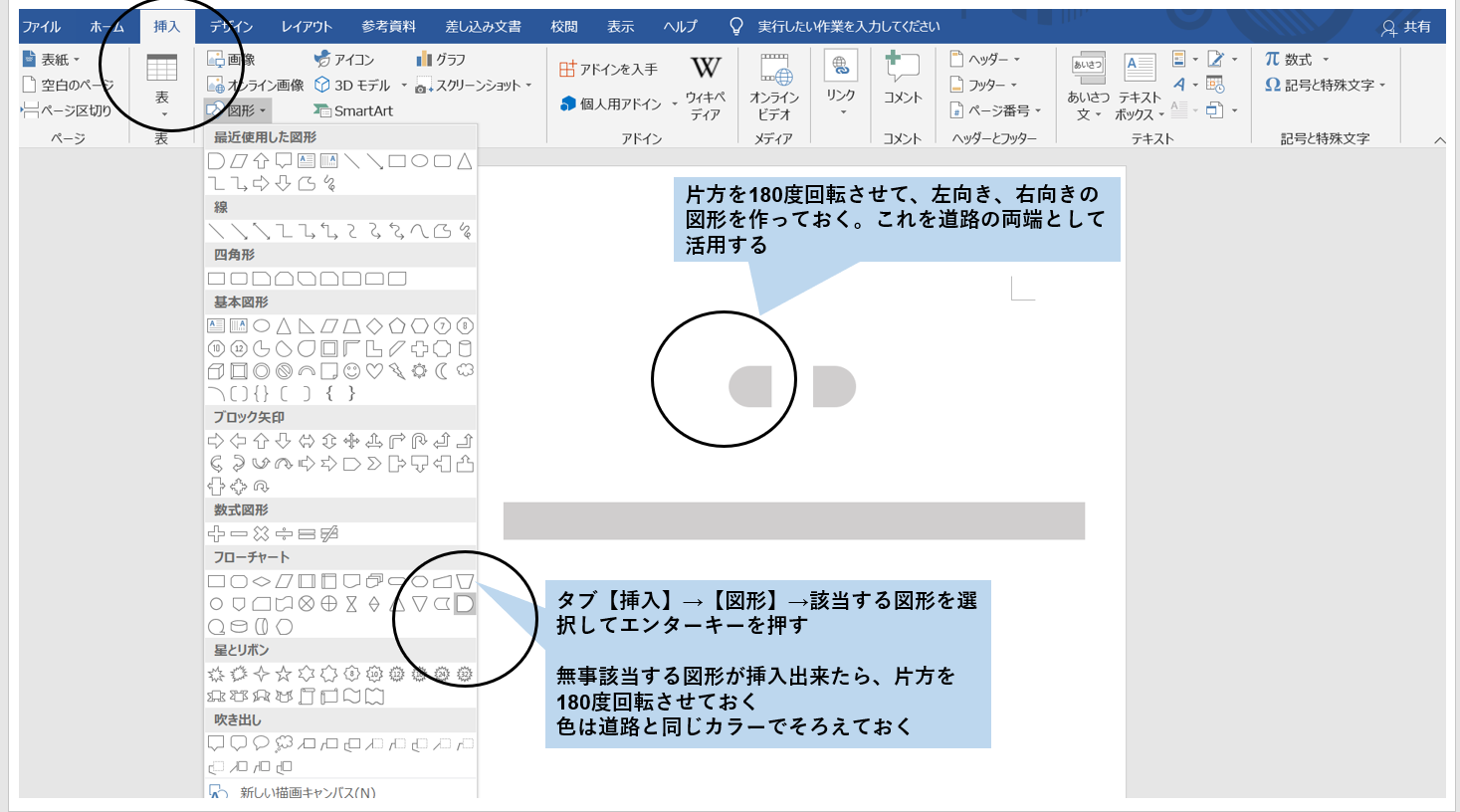
出来上がった二つの図形を組み合わせると、道路の完成です。
下図をご覧ください。
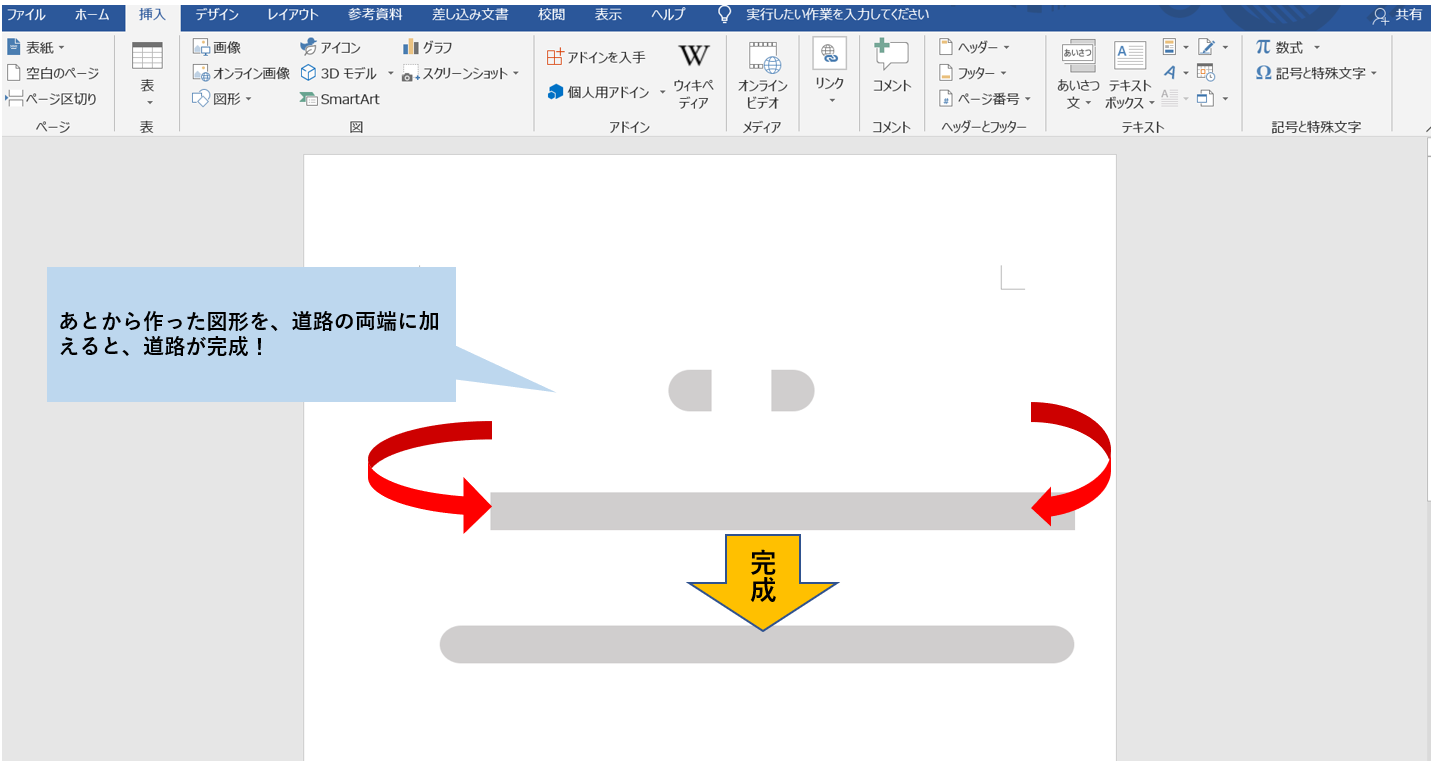
【目的地の作り方】
目的地は、店舗にたどり着きたいお客さまにとって、もっとも重要な部分です。
地図の中で一番目立たせてあげましょう。
ここでは、色を明るくし、吹き出しを使用することで、目的地だとすぐにわかるように工夫してみます。
まず、?と吹き出しを作ります。
タブ【挿入】→【図形】→?を選択
タブ【挿入】→【図形】→【吹き出し】を選択します。
二つの図形は、同じカラーでそろえておきましょう。
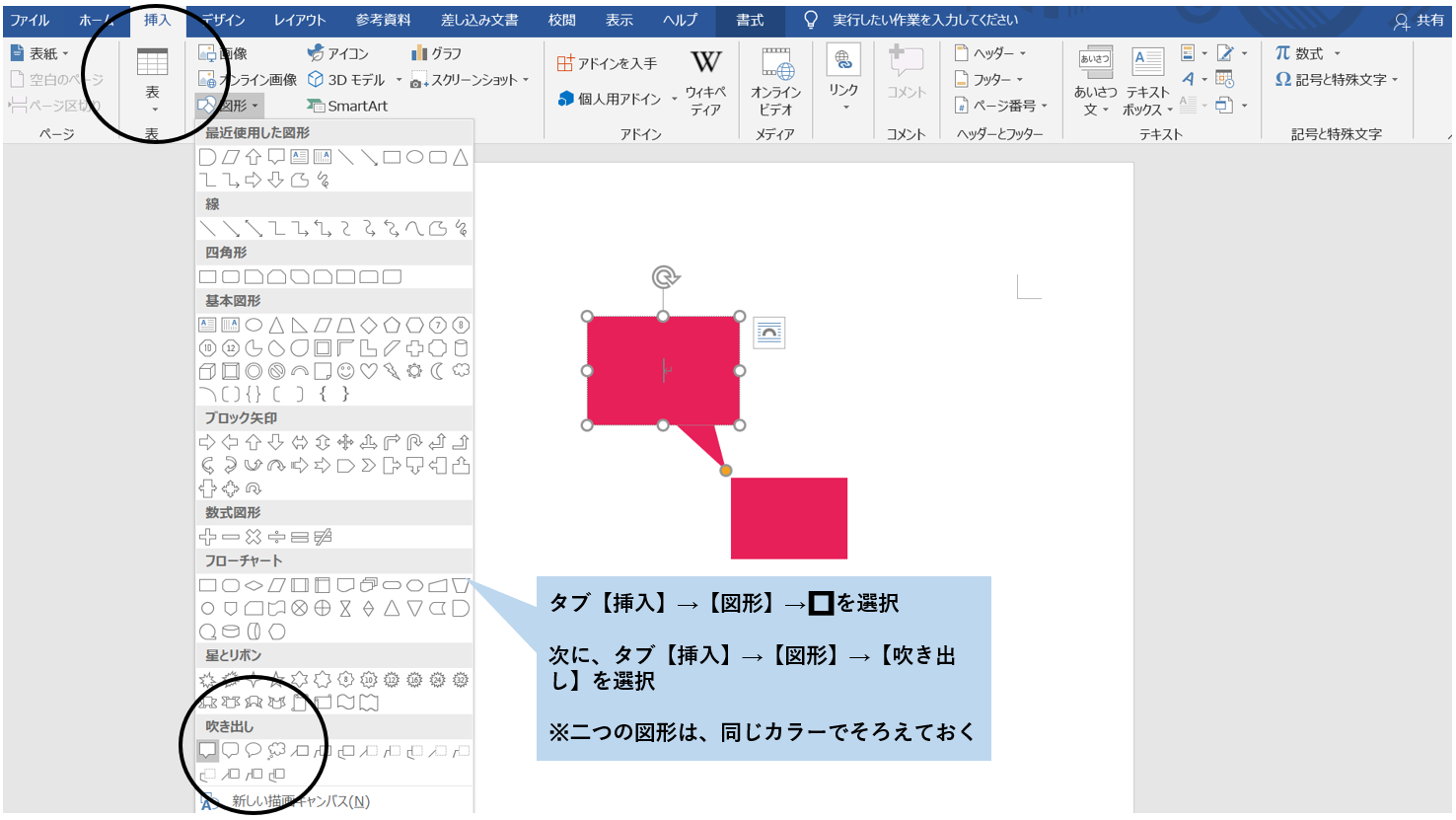
次に、吹き出しの中に目的地の名前を入れます。
今回は当社の名前を書き込んでみます。
タブ【挿入】→【テキストボックス】→【横書きテキストボックスの描画】を選択します。
用途に合わせて、縦書き・横書きどちらでも選択可能です。
表示されたテキストボックスのなかに、目的地名を記入します。

次に、変更したい文字をクリックして指定→文字を白色に変更した後→タブ【書式】→【図形の塗りつぶし】→【塗りつぶしなし】を選択します。
すると、赤い目的地のマークの中に、白い文字で会社名を表記できます。
ちなみに、白抜きの文字は場合によっては見にくいため、フォントや文字の太さ、サイズで調節してみましょう。
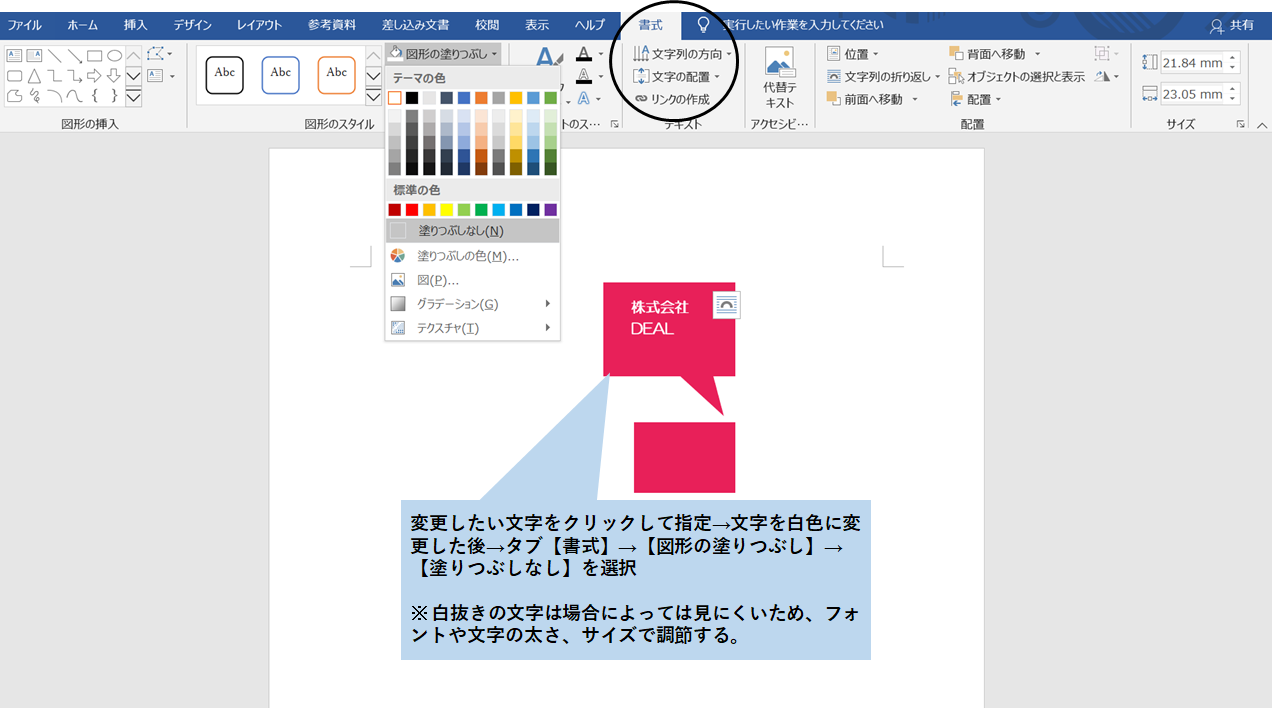
このように、各パーツの工夫を凝らすと、以下のような地図が完成します。

上記でお伝えした様々な形や色を駆使して、さっそく自分好みの地図を作ってみましょう。
他社や他店舗の折り込みチラシやパンフレットなどで、お気に入りのアクセスマップを見つけたら、ぜひ積極的に参考にしてみることをおすすめします。
【ここがポイント】
①使わない道路は省く
②大型道路、狭い道路などを線の細さで表現してわかりやすさに注力する
③目的地、駅をわかりやすくデザインする
1-5. 【補足①】画像をPDF化してチラシに張り付けるとキレイに写る
作成した地図は、一旦PDFに変換してチラシに貼り付けましょう。
PDFとは、「Portable Document Format」の略で、データを印刷物のような見た目で保存できるファイル形式を指します。
データの保存形式をPDFに設定すると、WindowsやMacなどOS(オペレーティングシステム)が異なるパソコンであっても、作ったデータのレイアウトが崩れることなく、キレイに表示できます。
今回のように、Wordで作った地図や、4章でご紹介するExcelで作った地図のままでチラシ作成を進めた場合、ひょっとするとパソコンの環境次第では、作成データの表示にトラブルが起こる可能性もあります。
そんなトラブルを避けるためにも、ご自身が作成した地図は、以下のようにPDF化することをおすすめします。
まず始めに、PDF化したいファイルを開き、タブ【ファイル】をクリックします。
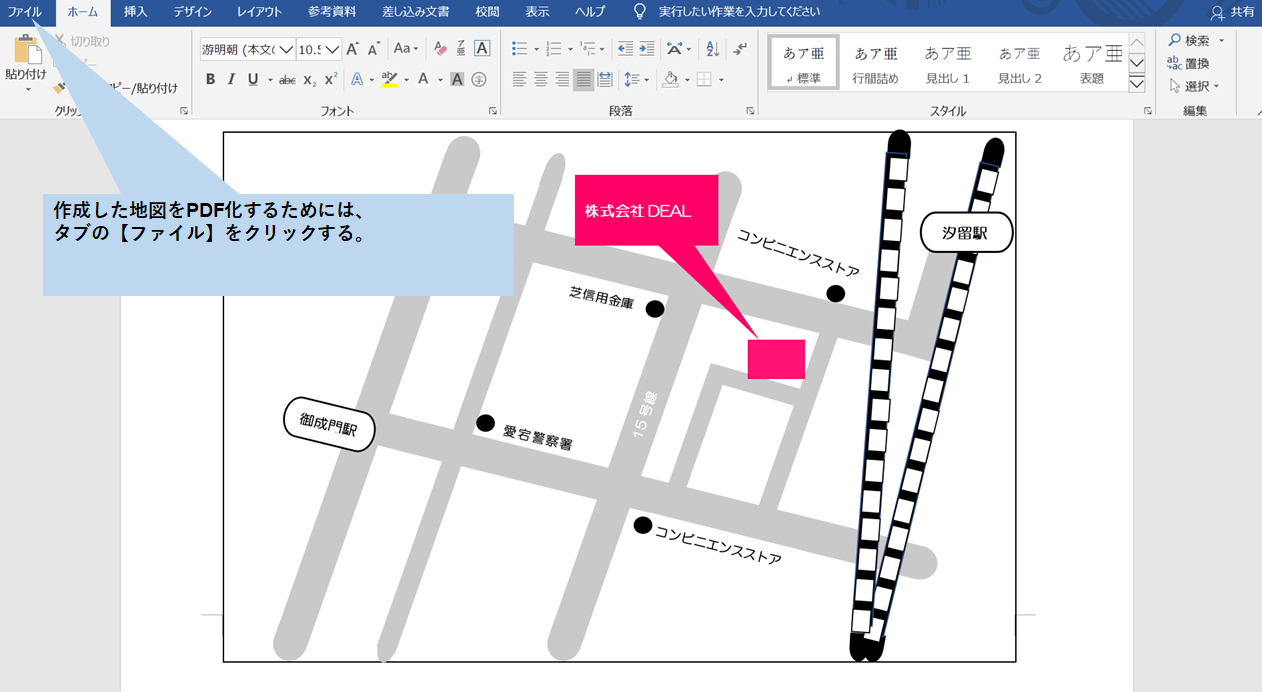
その後、【名前を付けて保存】→保存したいファイルを選択→【ファイルの種類】で【PDF】を選んでクリックしましょう。

これで、地図のPDFへの転換は完了です。
PDF化が済んだ地図は、キャプチャーしてあらかじめ作成しておいたチラシに貼り付けましょう。
その際に不可欠なのが、画面のキャプチャーです。
こちらは、【shiftキー】+【Windowsのロゴマーク】+【s】を同時に押さえます。
すると、下記の画面が暗くなり、画面上部に4つの切り取り領域を指定するアイコンが表示されます。
使用したいアイコンを一つ選び、切り取りたい箇所の範囲を指定し、マウスから指を離します。
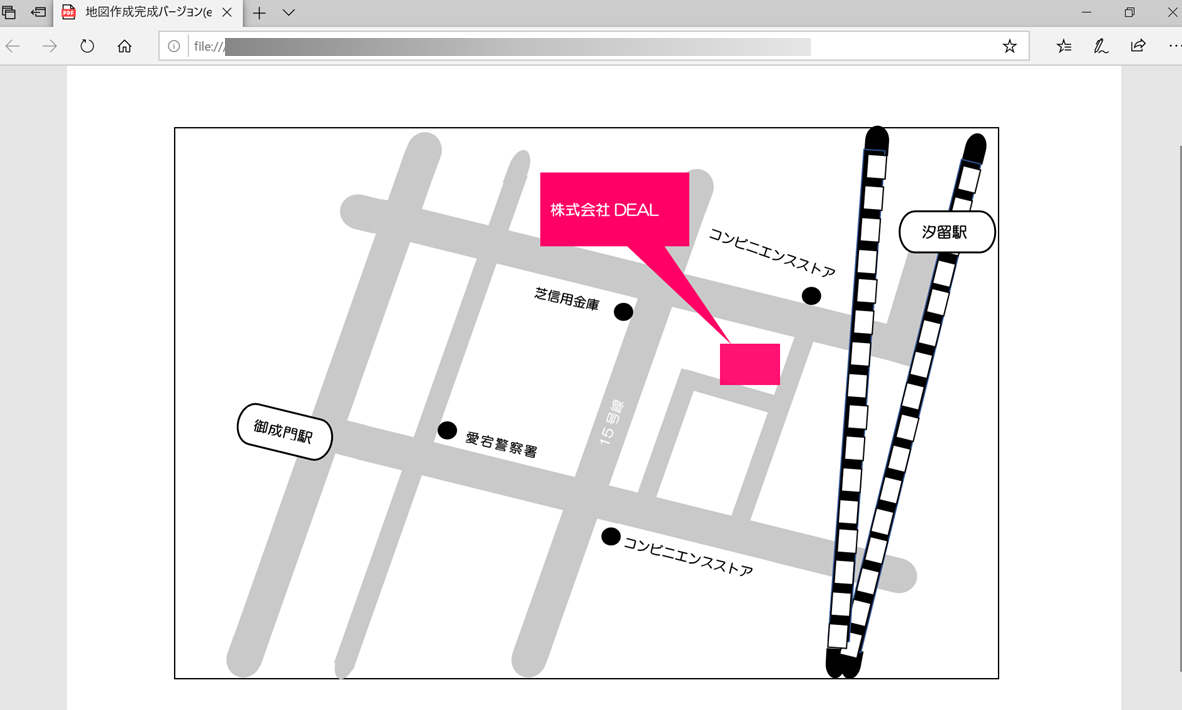
その後、用意しておいたチラシのなかで、地図画像を貼り付けたい場所を決めます。
貼り付けたい場所にカーソルを持っていき、【ctrl】+【V】を同時に押します(下図参照)。
すると、さきほど切り取った地図画像が貼り付けられます。

無事地図を貼りつけたら、チラシの完成です。

1-6. 【補足➁】改行マークが入らないように注意
もう一点注意したいのが、Wordで地図を作成した際に、「改行マーク」が入らないようにすることです。
「改行マーク」が入ったまま、地図作成を進めると、下記のような地図が出来上がってしまい、とても見づらくなります。
【改行マークが入ってしまった例】

そこで、この「改行マーク」を省くためのコツをご紹介しましょう。
やり方は二通りあります。
1)地図画像をPDF化する(1-5.【補足①】画像をPDF化してチラシに張り付けるとキレイに写る をご参照ください。)
2)改行マークを消したいWord文書を表示させる→タブ【ファイル】→【オプション】→【表示】→【常に画面に表示する編集記号】のなかで【段落記号】のチェックを外す
上記のような設定をすれば、改行マークが消えてスッキリした地図が出来上がります。

【改行マークを消去した例】
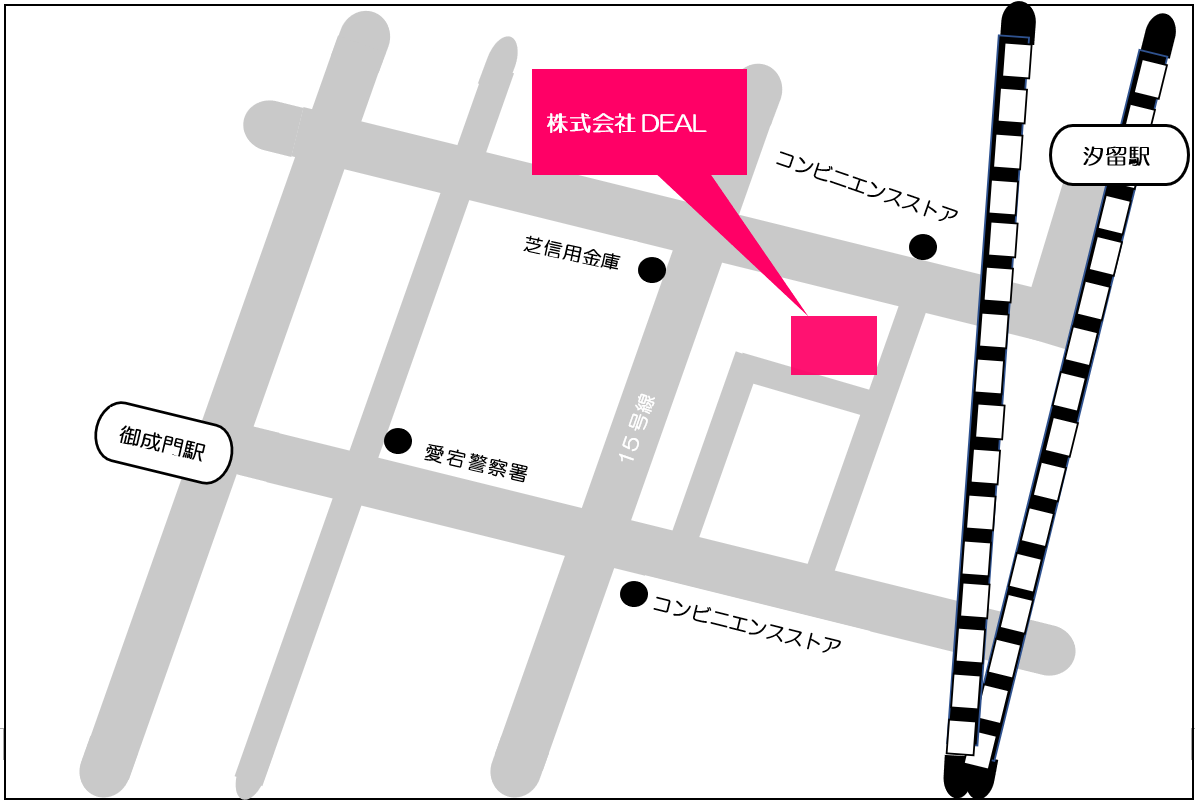
2. 【実例付き】初めて来店する顧客の立場に立って地図を作ることが重要
お客様が活用しやすい地図を作るポイントは、「初めて来店する顧客の視点で、地図作成を行うこと」です。
一見当たり前で簡単なことのように見えますが、いざ地図作成に取り掛かってみると、意外とこの視点が抜けていることが多くあります。
では、このような大切な視点が欠けてしまった場合、地図はどうなってしまうのでしょうか?
良い例と悪い例を取り上げてみていきましょう。
【悪い例】

下図を見ると、車通りの少ない安全な道を選ぼうと、細い道ばかりを選んでいるのがわかります。
しかし、細い道は一部複雑に入り組んだ道もあるため、顧客が迷いやすくなってしまいます。
曲がる個所が多いにもかかわらず、それぞれに目立つ目印がないため、顧客が一回で理解して進むのは難しいと思います。
【良い例】

一方、こちらの例では多少遠回りになっても(上記の例は異なりますが)、大型の道を通るわかりやすいルートを選択しています。これならば、初めて訪れる方でも、地図を見て無事に目的地にたどり着けます。
3. WEB公開済みの地図をそのまま使うのはNG

チラシ用の地図作成をWordで一通り作れるようになったところで、ふと疑問がわいた方もいらっしゃるかもしれません。
「グルメサイトには、Gooleマップが多く使われているけれど、チラシなどにも使用してもいいのでは?」
残念ながら答えはNGです。
以下、詳しく見ていきましょう。
Google社のサイトによれば、ウェブやアプリケーションでマップを使用する場合、Googleマップを埋め込むことで使用可能としています。
しかし、印刷物での使用の場合は、その目的によって可か不可かが決まります。
Google社が定める規定は、下記のとおりです。
|
目的 |
使用可もしくは不可 |
その他詳細 |
|---|---|---|
|
書籍 |
可 |
以下の場合に限り、数枚の画像使用を許可。 |
|
定期刊行物 |
可 |
新聞・雑誌・ジャーナルなどは使用可能 |
|
レポートおよびプレゼンテーション |
可 |
調査報告書・社内レポート・プレゼンテーション・提案書、それ以外のビジネス文書などには使用可能。 |
|
ガイドブック |
不可 |
道案内を目的とする印刷物のメイン要素として使用してはいけない。 |
|
日用品 |
不可 |
商品や商品パッケージなどには使用不可。 |
|
印刷広告 |
不可 |
デジタル媒体やテレビでの使用は別途規約を参照必須。 |
チラシは、表の一番下の項目「印刷広告」に該当するため、Googleマップの転載はNGとなっているのです。
十分注意しましょう。
(参照:Googleマップ&Google Earthガイドライン)
4. Word以外で地図作りができるツール4選
Wordのほかにも、地図作成に使えるツールが、いくつかあります。
ここでは、そのおすすめのツール4つをご紹介しますので、ぜひ参考になさってください。 基本的にどのツールを使用しても、同じように見栄えのする地図を作ることができます。
ただし、パソコンによってはインストールされていないツールもあるかもしれません。
その際は、別のツールで対応されることをおすすめします。
4-1. セルで距離感がつかみやすい!「Microsoft Excel」
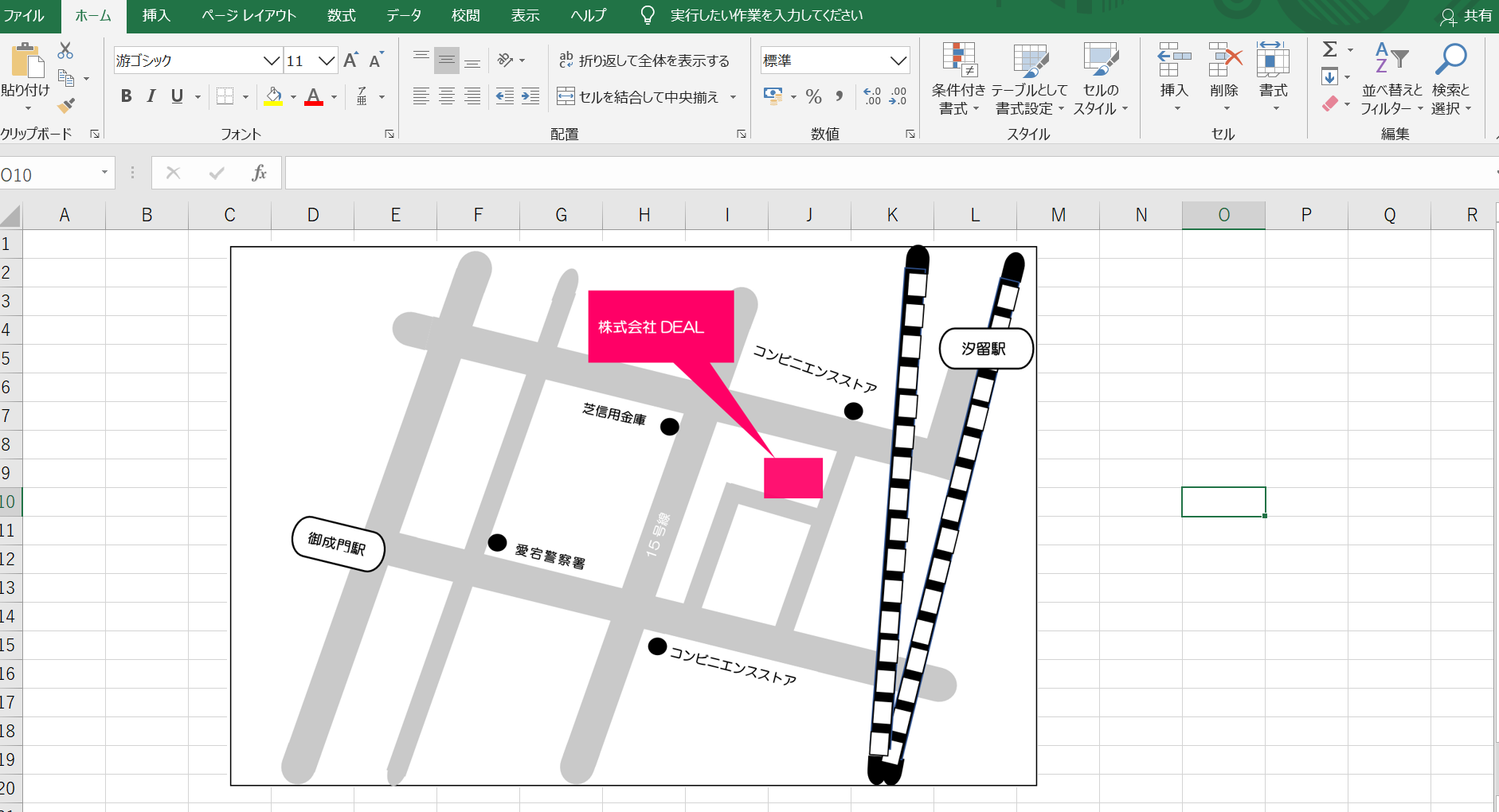
【特徴】
計算ソフトとして知られているが、線や図形を挿入することで、地図を作ることができる。
【おすすめポイント】
Wordと同等の図形がそろっているので便利。シートのベースとして罫線(セル)が描かれているため、地図の配置を決める際、距離感が掴みやすい。
4-2. アイコンが豊富でデザイン性が高い!「Microsoft PowerPoint」
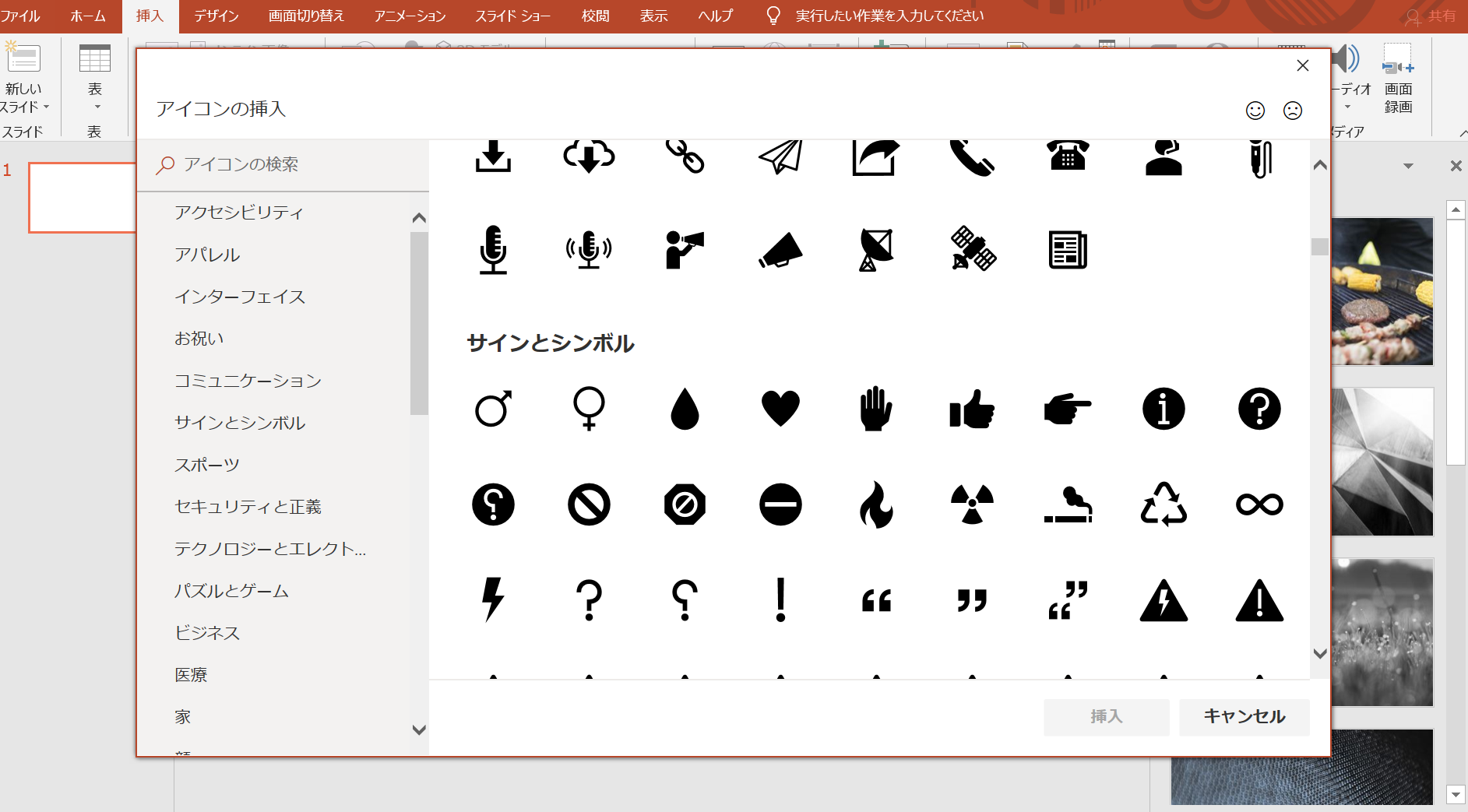
【特徴】
WordやExcel以上に、自由に図形や画像などを配置して工夫できるため、高品質なデザインが実現できる。
【おすすめポイント】
挿入できるアイコンの種類が豊富。地図作成に役立つ、建物やサイン、矢印、人などのアイコンがそろっている。
4-3. カラフルな素材で高品質な地図が実現!「Microsoft Officeテンプレート」

出典:Microsoft Officeテンプレート「チラシ フリーマーケット」
【特徴】
マイクロソフト公式サイトの「Officeテンプレート」では、PowerPointですぐに使用できる、地図用の素材をダウンロードできる。カラフルでデザイン性も高いため、見栄えの良い地図作りが可能。
【おすすめポイント】
「Officeテンプレート」のなかでも、「フリーマーケット」のテンプレートに可愛らしい地図素材が詰まっている。
【公式サイト】
https://www.microsoft.com/ja-jp/office/pipc/poster
4-4. カラフルな素材で高品質な地図が実現!地図作成の無料ソフト「♪案内地図」
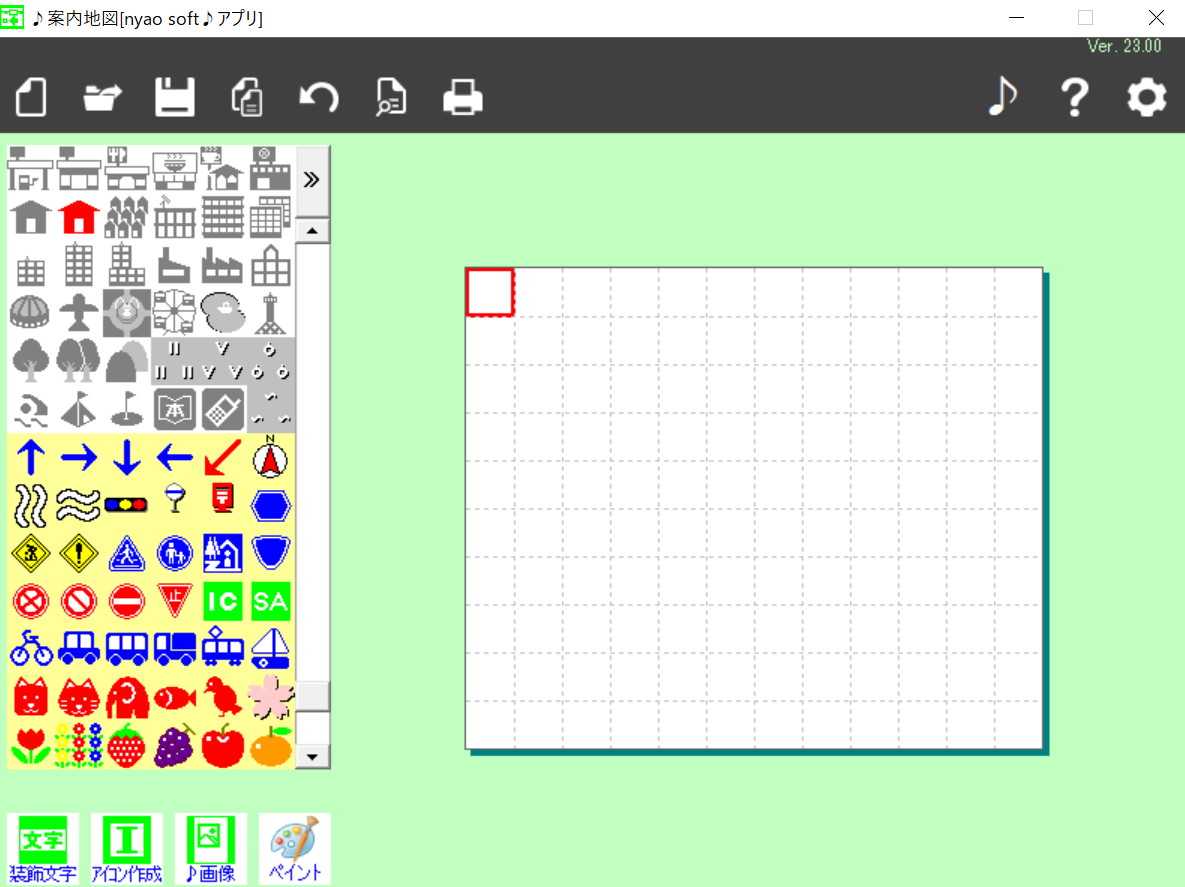
【特徴】
マス目の上に、道路や線路などをつなげていく。学校や病院、遊園地など多種類のアイコンがそろっているので、視覚的にも楽しい地図作りができる。
【おすすめポイント】
ソフトを無事にダウンロードできれば、マス目に添って素材を並べていくだけなので、初心者でも手軽に挑戦できる。
【ダウンロードサイト】
https://forest.watch.impress.co.jp/library/software/annaichizu/
まとめ
今回は、お手元のパソコンを使って、Wordでチラシ掲載用の地図を作る方法をご紹介しました。
普段から使い慣れているWord操作の中でも、下記4つの点に注意して進めれば、理解しやすい地図ができることがおわかりいただけたのではないでしょうか?
STEP1.顧客の交通機関を想定して、起点を決める
STEP2.わかりやすいルートを選ぶ
STEP3.途中の目印を決める
STEP4.無駄な情報を省き、必要な情報を際立たせる
Word以外でも、ExcelやPowerPoint、Officeテンプレート、さらに無料で使用できる地図作成ソフトも、併せてご紹介しました。
それぞれのツールに特徴があり、そのツールならではの素材があるため、パソコン操作に慣れてきたら、作りたい地図の内容に合わせて、色々と試してみるのもいいかもしれません。
ぜひあなたのお店や会社に合わせた、わかりやすい地図を作ってみてくださいね!




